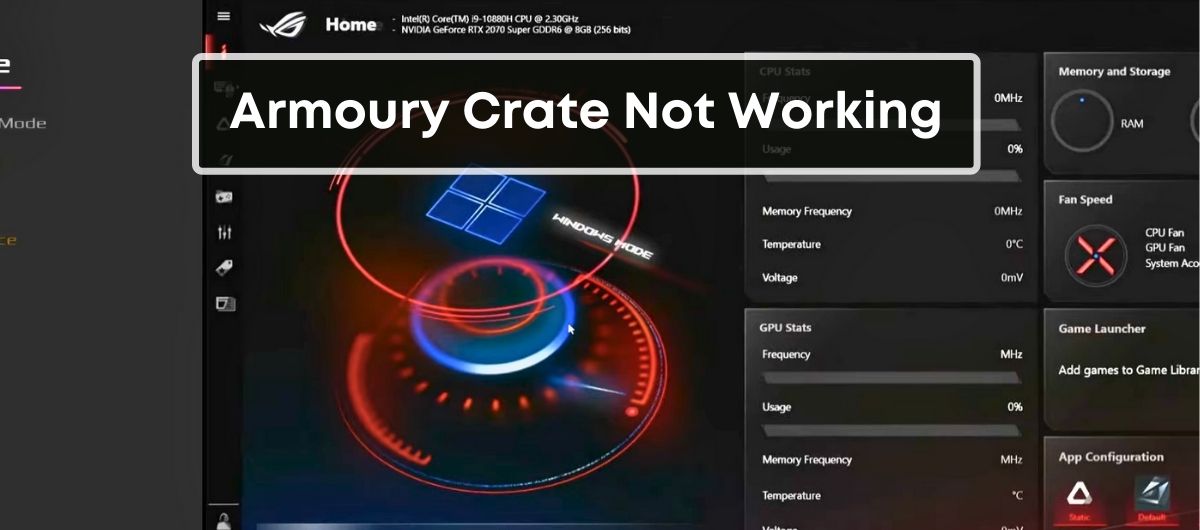Struggling with a misbehaving Armoury Crate can be a real pain when you’re trying to get your RGB setup just right. You’ve invested in a killer gaming rig, and the last thing you need is software hiccups throwing off your aesthetic groove. ASUS’s Armoury Crate was meant to be your one-stop-shop for syncing and managing your components, but when it’s not working, it’s like a wrench thrown in your well-oiled machine.
Don’t fret though, because you’re not alone in this. Many gamers face the same issue, and there’s a silver lining—solutions are within reach. Whether it’s a stubborn software glitch or a miscommunication with your hardware, there are tried and true methods to get your Armoury Crate back in action. Let’s dive into how you can troubleshoot and reclaim control of your gaming environment.
What to do if Asus Armoury Crate Is Not Working?
First thing, try restarting your computer; it’s amazing how many problems a simple reboot can fix.
If that doesn’t do the trick, check for updates for Armoury Crate and your system’s drivers. Sometimes, being out of date can cause hiccups.
If it’s still being stubborn, try reinstalling Armoury Crate. Uninstall it first, then download the latest version from the Asus website and install it fresh.
And if it’s still not playing nice, peek into your system’s BIOS settings to make sure all the relevant options for lighting or hardware control are enabled
What Is An Armoury Crate?
If you’re passionate about gaming, chances are you’ve encountered the term Armoury Crate. This software suite is developed by ASUS and is pivotal for gamers who yearn to take their gaming experience to the next level. It allows you to personalize, synchronize, and optimize the hardware settings of your ASUS gaming devices.
Initially designed for ROG and TUF gaming laptops and desktops, the Armoury Crate has expanded to support a range of ASUS products, including motherboards and peripherals. With its user-friendly interface, you can manage your system’s performance, lighting, and other customizable settings all in one place.
Here are some functionalities that highlight Armoury Crate’s significance:
- Aura Sync: This is a cornerstone feature that enables you to synchronize RGB lighting effects across all your compatible devices. Whether it’s your keyboard, mouse, or RAM, like the Corsair Vengeance RGB Pro, you can create an immersive lighting experience that reflects your personal style.
- Device Configuration: Through the Device tab, adjusting and updating your system’s components is straightforward. You can monitor your device’s status and take necessary actions to ensure peak performance.
- Account Management: Integrating your ASUS or ROG account with Armoury Crate simplifies product registration and provides access to a range of exclusive services.
- Mobile Control: With the Armoury Crate mobile app, you have the convenience of controlling and adjusting settings on-the-go.
The software is compatible with Windows 10 Creators Update (version 1903) or later and Windows 11, allowing a broad base of users to take advantage of its features. To ensure compatibility, first confirm your PC or laptop is running a supported edition of Windows.
Whether you’re configuring your peripherals on non-compatible devices or fine-tuning your gaming rig, Armoury Crate is instrumental in harmonizing your setup to create a seamless gaming environment.
Armoury Crate serves as a unified platform that can save you from the headache of managing numerous control panels for your gaming arsenal. It’s designed to bring simplicity and personalization together, which is why it’s become an integral component for modern gamers.
Different Armoury Crate Issues
1. Not Recognizing Keyboard
One prevalent Armoury Crate problem you might experience is the software not detecting your keyboard. This typically arises when Aura Sync is utilized simultaneously with Armoury Crate, leading to a software clash. In this situation, you lose the ability to modify lighting effects on your keyboard, creating a frustrating hurdle to achieving a unified aesthetic for your gaming setup.
2. Not Recognizing Motherboard
Often, users report that Armoury Crate fails to detect or recognize their motherboards. This issue is significant as it halts the synchronization of the motherboard components with the software. Without proper detection, you’re unable to control or adjust RGB lighting across your system, diminishing the immersive experience you’ve invested in.
3. Not Displaying GPU
Your GPU’s compatibility with Armoury Crate is vital for complete system optimization. However, there are cases when the Armoury Crate application doesn’t display the GPU, which can hinder your ability to fine-tune performance settings or monitor temperature and usage data effectively.
4. Cannot Download
Occasionally, you might face difficulties with downloading or installing Armoury Crate. Errors during the download process or installation can prevent you from using the application entirely, which means you can’t benefit from its features until the issue is resolved.
5. Not Showing Aura
Aura provides captivating lighting effects that significantly enhance your gaming experience. A common hiccup among users is Armoury Crate not displaying these Aura effects, which can be due to various reasons, such as software conflicts or corrupted installations.
6. App Not Opening
Another frustrating challenge is when the Armoury Crate app refuses to open. This could be caused by multiple factors, including outdated drivers or interference from other system applications. It’s a clear setback that affects your ability to manage your gaming environment efficiently.
7. Not Recognizing Aura Devices
At times, there could be a failure in detecting Aura-compatible devices in the Armoury Crate software. This drawback means you can’t synchronize your RGB devices, turning what should be a simple task into a complex, time-consuming puzzle.
8. Turbo Mode Not Working
Lastly, the Turbo Mode feature within Armoury Crate which is designed to boost your system’s performance might stop functioning. This might not only affect your gaming performance but also potentially impact other resource-intensive tasks, making it a critical concern to address for power users.
Methods To Fix Armoury Crate Not Working
1. Uninstall Aura Sync
To streamline your RGB management, it’s crucial to resolve conflicts between Armoury Crate and other applications. Uninstalling Aura Sync can prevent interference with Armoury Crate’s operations. Here’s how to do it:
- Access the Control Panel on your PC.
- Navigate to “Programs” and select “Uninstall a Program.”
- Search for the Aura Sync app in the list, right-click on it, and choose “Uninstall.”
After completing these steps, reboot your computer to ensure that all changes take effect. This simple procedure can restore Armoury Crate to its full functionality.
2. Reinstall Armoury Crate
If you’re still experiencing issues, a fresh reinstall of Armoury Crate could be the solution. First, remove the current installation through the “Add or Remove Program” feature in Windows. Next, download the latest version of Armoury Crate directly from the ASUS official website. Install it as you would with any other software, and check if the issue is resolved.
3. Reconnect RGB Components
Intermittent connection issues with RGB headers can cause the software to behave unpredictably. Power down your system and physically reconnect the RGB headers to their respective slots on the motherboard. Powering back on, the system should detect your RGB components, allowing Armoury Crate to properly manage them.
4. Prevent Fast Startup
Enabling ‘Fast Startup’ might lead to Armoury Crate not initializing correctly. Disable this feature by going to the Power Options in the Control Panel. Under “Choose what the power buttons do,” select “Change settings that are currently unavailable.” Here, uncheck “Turn on fast startup” and confirm your changes by clicking “Save changes.”
5. Install Hotkeys Driver
A missing ASUS Hotkeys driver can be the culprit behind Armoury Crate’s malfunction. Ensure that this driver is installed by visiting the ASUS support website. Look for the driver compatible with your device, download, and install it. This can facilitate better communication between the Armoury Crate software and your hardware, restoring its performance.
Conclusion
You’ve now got the know-how to tackle any hiccups with Armoury Crate. Whether it’s a simple reinstall or a more in-depth fix like disabling Fast Startup, you’re equipped to get your software suite back in action. Remember, keeping your gaming rig in top shape ensures you’re always ready for the next battle. So go ahead, apply these fixes and dive back into an uninterrupted gaming experience.