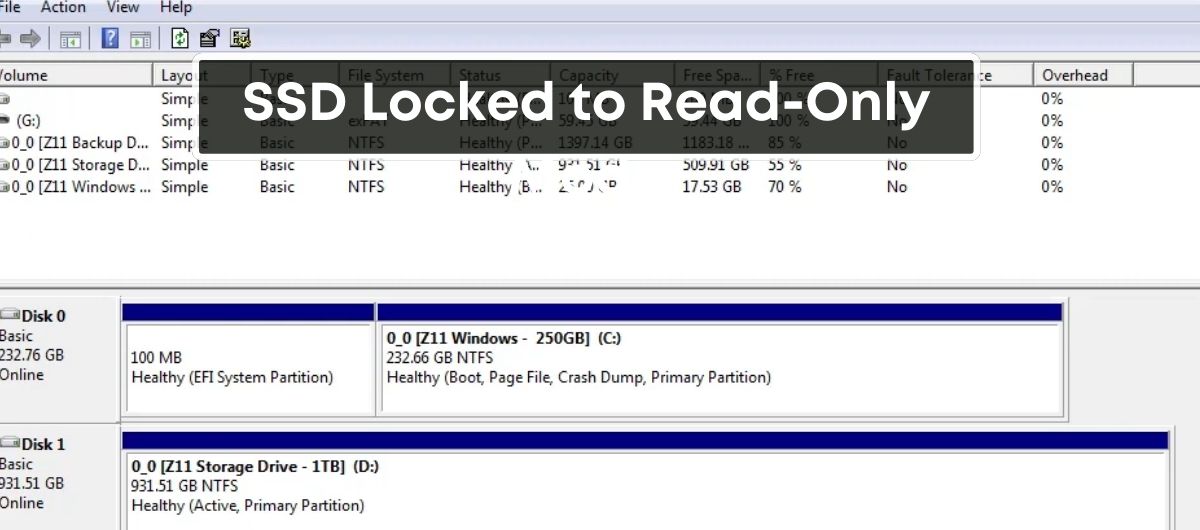Encountering a read-only SSD can be a startling hiccup in your day-to-day computer use. It’s a frustrating issue that can suddenly lock you out of your own data, leaving you puzzled about what went wrong. Whether it’s a Windows 10 crash or a mysterious hardware lock, you’re not alone in this dilemma.
Understanding why your SSD is stuck in read-only mode is the first step to getting things back to normal. It could be a simple case of exceeding the drive’s lifetime write limit or an unexpected result of a system update. But don’t worry, you’ve got options to unlock your drive and reclaim your files.
What to Do If My SSD is Locked to Read-Only Mode?
If your SSD has become locked in read-only mode, this could be a sign it’s trying to protect your data due to detected faults.
First, back up your data immediately to avoid loss.
Then, check the SSD’s health using its manufacturer’s diagnostic tools or third-party software to understand the issue better.
Updating the SSD’s firmware might resolve the problem, but if that doesn’t work, you might need to contact the manufacturer’s customer support for further guidance or consider replacing the SSD if it’s beyond repair
Why Your SSD is Locked To Read Only?
If you’re facing a situation where your SSD is locked to read-only, it’s crucial to pinpoint the cause. Often, SSDs will shift to read-only mode as a safeguard when they detect a potential threat to data integrity. This could happen for a number of reasons, ranging from software to hardware issues.
Firstly, exceeding the drive’s lifetime write limit is a common culprit. SSDs are built with a finite number of write cycles, and once you hit this limit, the drive may lock itself to avoid any further damage that could lead to data loss. It’s like a self-preservation mode to maintain the data that’s already there.
System updates can also trigger this problem. For example, a Windows update may not install correctly, causing system files to become corrupt. This can lead to the SSD entering read-only mode to protect those files. These updates may alter critical boot records or system partitions, which confuse the drive’s firmware and result in a lock-down.
Sometimes, this switch to read-only can happen unexpectedly due to a sudden system crash, much like tripping a circuit breaker during a power surge in your home. If your computer encounters a severe error that it can’t recover from, like a corrupted Master Boot Record (MBR) or a damaged file system, the SSD may prevent any further writing to stave off additional corruption or data loss.
Another less common, but possible scenario, is an inadvertent activation of write protection. This could happen if you’ve, perhaps unknowingly, set up a password or if third-party software is being used to secure the data. If that’s the case, using the associated program to remove the write protection might just solve the issue.
Hardware malfunction can also be a factor. A failure in the SSD’s controller or another critical component may result in a read-only state. This can be tricky, as hardware faults are not easy to diagnose or fix without professional help or replacing the drive.
By examining these potential causes, you’re better positioned to troubleshoot the problem and take steps towards recovering your SSD’s functionality. Keep in mind that while your data may be secure for the moment, it’s essential to address the issue promptly to regain full access and ensure the longevity of your SSD.
How to Remove the ‘This Drive Is Read-Only’ Error
Encountering a read-only error on your SSD can be frustrating, but there are multiple methods to remove this limitation and restore full functionality to your drive.
Method 1. Manually Unlock Write-Protected SSD with Password
If you’ve intentionally set write protection on your SSD with a password, unlocking it is straightforward. Simply enter the software utility that you used to enable the protection and input your password to remove it. However, if you’re certain that you never set such a password and still find your SSD locked, it may be due to third-party software. In that case, locate the program responsible and follow its process to unlock the drive.
Method 2. Modify Registry Key
To alter the read-only status via the registry:
- Open the Registry Editor by pressing the Windows key, typing
regedit, and hitting Enter. - Navigate to HKEY_LOCAL_MACHINE\SYSTEM\CurrentControlSet\Control\StorageDevicePolicies. If you don’t see ‘StorageDevicePolicies’, create this key and then create a DWORD value named
WriteProtect. - Set the
WriteProtectvalue from 1 (enabled) to 0 (disabled). - Restart your computer to apply the changes.
Remember to backup your registry before making any changes, ensuring you can restore it should anything go wrong.
Method 3. Remove SSD Read-Only Issue Via Diskpart
Diskpart is a powerful built-in tool that can help you to manage your partitions. Here’s how to use it:
- Open Command Prompt, type
diskpart, and press Enter. - Use ‘list disk’ to display all drives and identify your SSD.
- Select your SSD using
select disk #, where # is your SSD number. - Clear the read-only attribute with
attributes disk clear readonly.
Afterward, execute additional commands like clean, create partition primary, or format fs=ntfs to format and make your SSD usable again.
Method 4. Run CHDSK to Fix Read-Only SSD
Sometimes, file system errors can trigger a read-only state. Running the Check Disk utility can potentially fix these errors and resolve the issue:
- Open Command Prompt as an administrator.
- Type
chkdsk /f /r X:, replacing X with the letter of your SSD. - Allow the process to scan and repair any found errors.
Do note that using /f and /r parameters will fix file system errors and locate bad sectors on the drive respectively.
Method 5. Remove Read-Only Attribute by Formatting
As a last resort, formatting the SSD will remove the read-only attribute but will also erase all data. Ensure you have backups or have recovered your data with a data recovery tool before proceeding. Format your SSD through your operating system’s disk management tool, ensuring to choose a compatible file system like NTFS for Windows. If possible, avoid quick formats so that the entire disk is thoroughly checked and formatted.
Conclusion
Unlocking your SSD from read-only mode may seem daunting but armed with the right tools and methods you’re well on your way to regaining control of your drive. Remember to back up your data before you dive into any fixes—it’s your safety net in case things don’t go as planned. Whether it’s a simple registry tweak or a complete format you’ve got the knowledge to tackle the issue head-on. Trust in the process and soon your SSD will be back to its fully functional state ready for all the read and write tasks you throw at it.
Frequently Asked Questions
How do I remove the read-only attribute from an SSD in Windows?
To remove the read-only attribute from an SSD in Windows, use the Diskpart tool. Open Command Prompt as an administrator, type diskpart, and press Enter. Then, type list disk, select disk [number], attributes disk clear readonly, and press Enter after each command.
Why did my SSD become read-only?
Your SSD may become read-only due to bad sectors, file system errors, or SSD protection features being triggered. Addressing these issues through disk repair or using software tools can resolve the problem.
Can I unlock a write-protected SSD?
Yes, a write-protected SSD can often be manually unlocked using a password via the drive’s utility software or by changing settings in the operating system’s registry or using command-line tools like Diskpart.
What steps can I take if my file system is in read-only mode?
For file systems in read-only mode, run the Check Disk utility in Windows by opening Command Prompt as an administrator and typing chkdsk /f [drive letter]: and then press Enter. If issues are found, Check Disk will attempt to fix them.
Is formatting the only way to remove read-only from an SSD?
Formatting is a last-resort method to remove read-only from an SSD. It will erase all data on the drive, so back up your files first. Other methods include using Diskpart tool, editing the registry, or inputting a password for manual unlocking if supported.