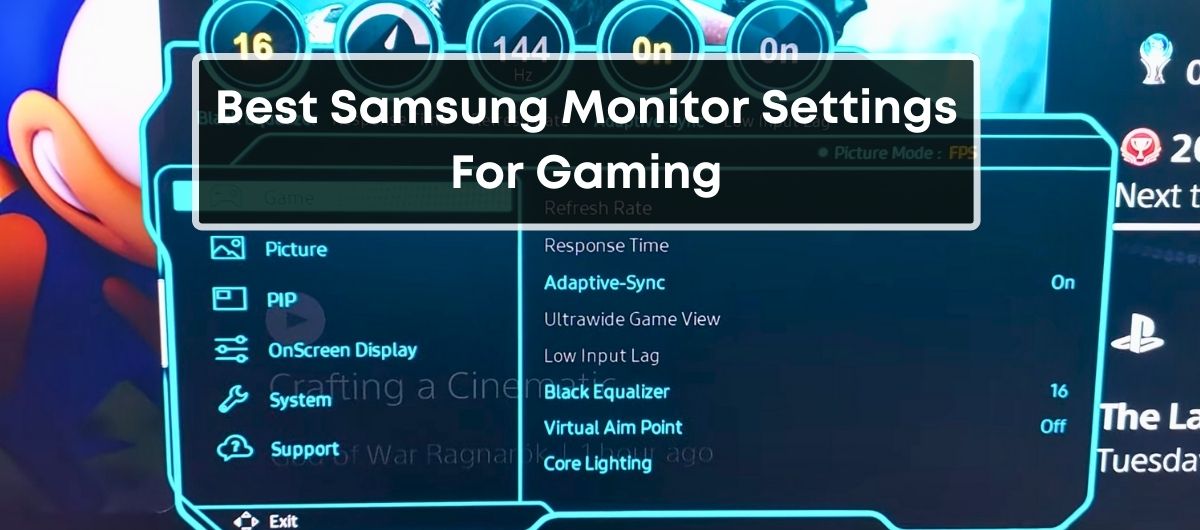Getting the most out of your Samsung monitor for gaming isn’t just about having the latest model; it’s about fine-tuning the settings to match your gaming needs. Whether you’re battling it out on the latest console or diving into high-stakes PC gaming, the right monitor settings can elevate your experience.
You’ve probably heard whispers of the perfect brightness, contrast, and color settings that promise to deliver crisp, immersive visuals. Well, it’s time to dial in those elusive configurations. With a few simple adjustments, you’ll be ready to game with optimal clarity and responsiveness, ensuring every detail is sharp and every move is seamless. Let’s get your Samsung monitor game-ready.
Why Monitor Settings are Important for Gaming
When you’re deep into gaming, every detail counts. From the shadows where an enemy lurks to the rapid movement on the battlefield, you can’t afford to miss a beat. That’s why diving into your Samsung monitor settings is crucial. Let’s break down the specifics and understand how fine-tuning different aspects can significantly enhance your gaming performance.
Display Resolution
Imagine diving into a world that’s sharp, clear, and rich in detail. That’s what you get when your monitor’s display resolution is configured just right. Display resolution refers to the number of pixels that make up the image on your screen. The higher the resolution, the more detailed and crisp the image. A setting like 3840 x 2160 (4K) provides you with an ultra-sharp gaming experience. However, remember that higher resolutions require more powerful graphics hardware to maintain a smooth performance.
- 1920 x 1080 (Full HD) – Ideal for most gamers
- 2560 x 1440 (QHD) – A step up for better clarity
- 3840 x 2160 (4K) – Ultimate detail, requires high-end hardware
Refresh Rate
High refresh rates are like the premium fuel for your gaming monitor—they make everything smoother and more fluid. The refresh rate, measured in hertz (Hz), determines how many times your monitor updates with new images each second. A 144Hz or 240Hz refresh rate can be a game-changer compared to the standard 60Hz. You’ll witness a significant reduction in motion blur and have a competitive edge in fast-paced games where every millisecond counts.
| Refresh Rate (Hz) | Gaming Experience |
|---|---|
| 60 | Standard |
| 144 | Smooth |
| 240 | Professional-level Smoothness |
Response Time
Response time measures how quickly a pixel can change from black to white or from one shade of gray to another. Lower response times mean faster transitions and less ghosting. For gaming, a lower response time is ideal, generally around 1ms. With a monitor like the Samsung Odyssey G9, boasting a 0.03 ms response time, your gaming encounter feels more reactive and immediate.
| Response Time (ms) | Impact on Gaming |
|---|---|
| 5 | Standard |
| 1 | Enhanced Responsiveness |
| 0.03 | Lightning-fast |
Color Calibration
Last but not least, color calibration ensures that the game you’re playing looks as the developers intended. Correct settings help you discern between friend and foe and make the game environment more immersive. Depending on the game, you may want to adjust the brightness, contrast, and color temperature to avoid areas being too dark or washed out. Most Samsung monitors come with pre-set modes, but for the best experience, manual tweaking to suit your environment and game genre can make all the difference.
- Brightness: Adjust so that dark areas are visible without being washed out.
- Contrast: Fine-tune contrast to maintain detail in bright and dark areas.
- Color Temperature: Choose a warmer or cooler temperature for visual comfort.
By mastering these aspects of your Samsung gaming monitor, you ensure that your visual experience is not only immersive but also tailored to give you the competitive edge you need.
Recommended Samsung Monitor Settings for Gaming
When you’re looking to harness the full potential of your Samsung gaming monitor, the correct settings can make all the difference. Let’s dive into the adjustments that ensure an immersive and visually stunning gaming experience.
Picture Mode
For gaming, Custom Picture Mode is generally your best bet. This mode allows you to manually adjust the various aspects of your monitor’s picture to suit your preferences and the specific requirements of the game you’re playing. It’s essential to select the right picture mode as a foundation for further fine-tuning.
Brightness and Contrast
Adjusting the Brightness and Contrast settings is crucial for achieving the perfect balance. Aim for a brightness level that doesn’t wash out the darks or make the image appear too dull. Use a calibration image to guide you and start with Brightness at around 53 and Contrast at 75. This offers a good middle ground but tweak these settings until you find the balance that looks the most natural and preserves detail in games.
Color Settings
Color accuracy can enhance your gaming experience by providing a vibrant and lifelike visual output. Begin with Red at 48, Green at 50, and Blue at 48. Adjust these individually based on your game’s color palette and ambient lighting conditions. Remember, the goal is to achieve colors that are vivid but not oversaturated.
Game Mode
Game Mode is incredibly useful for reducing input lag, thereby making your gaming experience more responsive. Make sure to enable it, especially when you’re gaming on a PC. Though it may slightly degrade picture quality, the trade-off is worth it for the responsiveness boost you’ll notice during gameplay.
Black Equalizer
The Black Equalizer is a feature that can increase visibility in dark areas without overexposing the bright sections of the screen. For curved monitors like the Samsung G5, set the Black Equalizer to around 18. This setting helps you spot details hidden in shadows, providing a tactical advantage in many games.
Dynamic Contrast
Dynamic Contrast automatically adjusts the contrast ratio to suit the scene being displayed, potentially enhancing the gaming visuals. However, some gamers prefer to disable it for a consistent experience. If you do use it, monitor its effect on your gameplay and make adjustments accordingly.
Sharpness
Lastly, Sharpness affects the clarity of the textures and edges within your game. Too high and the image can look artificial; too low and things might seem blurry. Aim for a setting like 60 default to start, and adjust according to your game’s graphics and your personal preference.
By taking control of these settings, you’ll optimize your monitor to provide a tailored, high-fidelity gaming experience. Remember, these are starting points—always fine-tune to align with your unique visual preferences and the demands of your favorite games.
Additional Tips for Optimizing Gaming Experience
As you delve deeper into refining your monitor’s settings for an unprecedented gaming experience, consider some often overlooked aspects that could further elevate your play. These additional tips are designed to enhance both your gaming performance and overall comfort during those extended battles and adventures.
Adjusting Viewing Angle
The right viewing angle can be just as crucial as your monitor’s refresh rate or response time. Proper alignment reduces glare and prevents eye strain, making those marathon gaming sessions more comfortable. If your Samsung monitor boasts an adjustable stand, take full advantage of its features:
- Tilt the screen so it’s perpendicular to your line of sight.
- Adjust the height so the top of the monitor is at or slightly below eye level.
- Swivel the monitor to avoid reflections from windows or bright lights.
By finding the sweet spot for your viewing angle, you’ll not only care for your eyes but also ensure consistent image quality free from distortion.
Using Eye Saver Mode
Don’t overlook the built-in Eye Saver Mode — it’s a game-changer for reducing blue light exposure and minimizing flicker. Blue light is known for its disruptive effects on sleep patterns and eye comfort. Activating Eye Saver Mode on your Samsung gaming monitor adjusts the color temperature, offering a warmer palette that’s easier on the eyes, particularly during those late-night gaming sessions. Here’s how to enable it:
- Access the OSD (On-Screen Display) menu on your monitor.
- Navigate to the ‘Picture’ settings.
- Select ‘Eye Saver Mode’ and toggle it on.
Remember, a less strained vision leads to a better gaming experience.
Customizing Crosshair
Having an on-screen crosshair can significantly aid your accuracy in first-person shooters. Some Samsung monitors offer the ability to customize the crosshair directly through the monitor’s settings, which can be a competitive advantage:
- Open the OSD menu and look for ‘Game Settings’.
- Find the ‘Crosshair’ option and choose to enable or disable it.
- You might be able to choose from different crosshair designs or positions, so experiment to find which works best for you.
Keep in mind that the perfect crosshair can vary depending on the game you’re playing, so don’t hesitate to tweak this setting frequently.
Tweaking Advanced Settings
Beyond the basics, delving into the advanced settings of your Samsung gaming monitor can unlock peak performance. Each gamer’s preference can differ, so personalize your experience:
- If your games suffer from stuttering or screen tearing, try enabling G-Sync or FreeSync.
- Experiment with different color profiles in the ‘Color’ settings for the most realistic graphics.
- Adjust the ‘Gamma’ levels to refine the balance between light and dark scenes.
Keep an eye on these advanced settings, as slight adjustments could lead to major improvements in image quality and gaming performance.
Conclusion
You’ve got the tools to elevate your gaming to the next level with your Samsung monitor. By fine-tuning the viewing angle and activating Eye Saver Mode you’ll play comfortably for hours. Customizing the crosshair and adjusting advanced settings like G-Sync or FreeSync along with color profiles and gamma levels will give you that competitive edge. Remember it’s all about personal preference so don’t be afraid to experiment until you find the perfect balance for your ultimate gaming experience. Happy gaming!
Frequently Asked Questions
What is the best monitor setting for gaming?
Enable FreeSync/G-Sync: For monitors supporting FreeSync or G-Sync, enable these settings to reduce screen tearing and stuttering, providing a smoother gaming experience without the input lag often associated with V-Sync.
What is the best screen setting for Samsung?
Adjust Settings: For optimal viewing on a Samsung monitor, set Contrast to ’45,’ Brightness to ‘0,’ and Sharpness to ‘0’ through the Expert Settings menu to achieve a balance between clarity and comfort.
Is 24 or 27 better for gaming?
Resolution and Size: The choice between a 24-inch and a 27-inch monitor depends on your preference for resolution and desk space. A 27-inch monitor with a 1440p resolution usually offers a better experience due to its larger size and higher resolution capabilities, utilizing the full potential of RGB graphics.
How do I maximize my Samsung performance?
Optimize Device:
- Navigate to “Settings” then tap on “Device Care”.
- Allow Device Care to perform a diagnostic.
- Tap “Optimise now” to initiate optimization.
Alternatively, explore more options by tapping the three dots in the Device Care menu.
Are SAMSUNG monitors high quality?
Technology and Performance: Samsung monitors often feature cutting-edge technology such as quantum dot color filters and high contrast ratios that are ideal for dark-room gaming. Their wide selection typically means there’s a high-quality monitor for most needs.