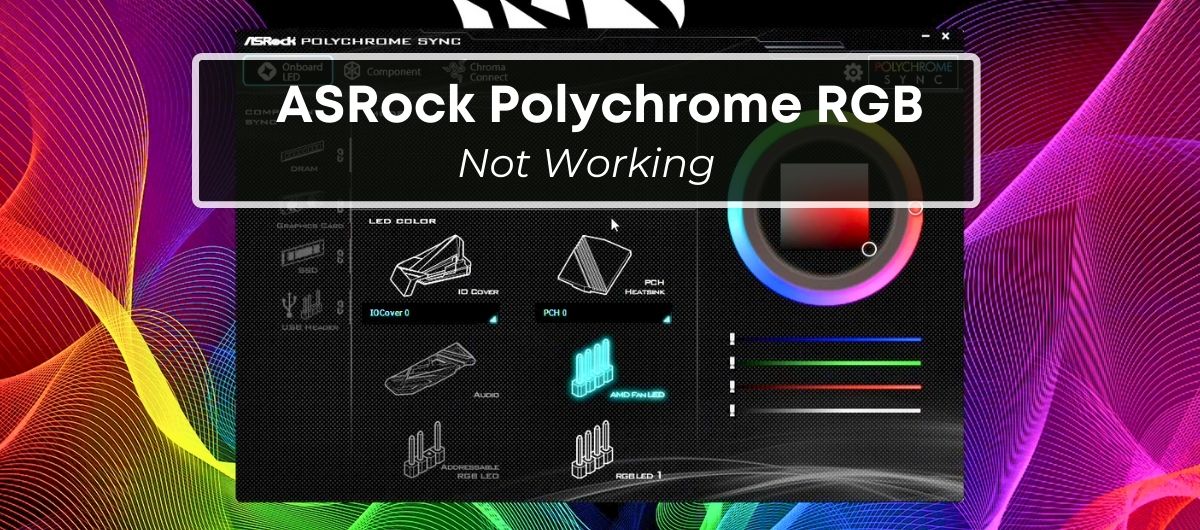Struggling with your ASRock Polychrome RGB not lighting up as expected? You’re not alone. It’s a common hurdle for many, often stemming from outdated software or conflicts with other RGB controller apps. But don’t worry, you’ll soon have your system glowing with a spectrum of colors again.
We’ll dive into the usual suspects like compatibility issues, software clashes, and even BIOS quirks that could be dimming your RGB experience. Understanding these can save you from the frustration of troubleshooting in the dark. Stay tuned to illuminate your path to a dazzling PC setup.
Why Is My ASRock Polychrome RGB Not Working?
When ASRock Polychrome RGB isn’t working, it’s typically due to compatibility issues or outdated software.
First, ensure that your hardware is compatible with Polychrome RGB.
If compatibility isn’t the issue, try updating the Polychrome software and your motherboard’s BIOS to the latest versions.
Sometimes, simply reinstalling the Polychrome software can resolve the problem by refreshing the software environment and fixing any glitches.
What is ASRock Polychrome RGB?
ASRock Polychrome RGB is your hub for the eye-catching light show in your PC. This technology allows you to personalize and transform your PC setup with a variety of RGB light effects. It’s not just about aesthetics, though. Enhanced User Experience is at the core of Polychrome RGB, as it empowers you to create a mood or aesthetic that aligns with your personal taste.
Managing RGB lighting might sound complex, but ASRock Polychrome RGB simplifies the process. You can control light strips, case fans, coolers, and other RGB peripherals with just a few clicks. Plus, it’s Designed for Synchronization, which means you can sync all your compatible components for a unified lighting scheme. Whether you want a breathing effect, a strobing pattern, or a static color, the extensive customization options cater to your preferences.
To run the ASRock Polychrome RGB effectively, your system must meet certain prerequisites. The motherboard should be from the ASRock series that supports Polychrome SYNC. This technology relies on specific headers on the motherboard that connect to your RGB devices. If you’re looking to build or upgrade your system for an immersive RGB experience, ensuring compatibility is a crucial step.
Yet, sometimes, even with the right motherboard, ASRock Polychrome RGB may misbehave. This is when understanding the potential conflicts becomes pivotal. Outdated Software may halt the smooth operation of RGB effects, and clashes with other controlling apps can introduce errors or access violations that disrupt the lighting.
Equipped with the knowledge of what ASRock Polychrome RGB is and how it integrates into your system, you’re now in a better position to troubleshoot issues that prevent it from working. Keep in mind that multiple factors— software and hardware both—play into the dynamic ecosystem of your PC’s RGB lighting.
Why is ASRock Polychrome RGB used?
ASRock Polychrome RGB is the go-to solution for personalizing the lighting effects on your PC. It’s designed to bring a dynamic flair to your setup by offering vivid, customizable RGB lighting. You’ll find that with this software, expressing your style and enhancing the aesthetic appeal of your gaming rig is a breeze.
Customization is a vital aspect of PC building, and ASRock Polychrome RGB taps into this by letting you modify light patterns, intensity, and color schemes. Enthusiasts choose this software for its ability to synchronize lighting across various compatible components, creating a cohesive and visually striking environment.
Why else might you want to use ASRock Polychrome RGB? It’s all about the immersive experience. Gaming sessions become more engrossing when your room lights up in sync with in-game explosions or changes hues to match the game’s mood. Imagine your setup showcasing a cool blue tone while adventuring through icy landscapes or a warm red glow during intense battle scenes.
Another key reason you might prefer ASRock Polychrome RGB is for its diagnostic utility. For many, the behavior of RGB lights can also serve as an indicator of system status. For instance, certain light patterns might signify that your PC is running as expected, or a change in lighting could alert you that something needs attention.
Finally, it’s not just about gaming. Whether you’re a content creator looking to set the mood for your videos or a casual user who enjoys a vibrant computer station, ASRock Polychrome RGB provides a tool that caters to various user needs. Its user-friendly interface is tailored for both newcomers and seasoned builders, ensuring that you get the most out of your PC’s aesthetics with minimal hassle.
Troubleshooting ASRock Polychrome RGB
When your ASRock Polychrome RGB setup isn’t illuminating as expected, a systematic approach to troubleshooting can isolate and solve the issue. Let’s explore the various steps to get your RGB lighting system back on track.
Checking Hardware Requirements
Before delving into complex solutions, ensure that your hardware meets the necessary requirements for ASRock Polychrome RGB. Compatible hardware is a cornerstone for proper functionality. Verify that all components such as motherboard, RGB strips, and fans are Polychrome Sync-compatible. Additionally, check the power supply unit (PSU) to ensure it has sufficient power output. A PSU Tier list can shed light on the best-suited options for your system.
Updating ASRock Polychrome RGB Software
It’s crucial to keep the ASRock Polychrome RGB software up-to-date. Outdated software may hinder RGB performance due to incompatibility with newer hardware or bugs not yet fixed. To update:
- Open the ASRock Polychrome RGB software.
- Click the Settings icon in the upper-right corner.
- Go to the Update tab and click Check Now.
- If an update is available, download and install it.
- Restart your PC to see if the issue is resolved.
Check RGB Header Connection
Connection issues can prevent your RGB headers from being detected. Follow these precautions:
- Re-check if RGB strips are plugged correctly into the motherboard.
- Unplug and replug them to ensure a secure fit.
- Inspect for any loose or improper header connections.
Checking BIOS and UEFI Settings
The BIOS/UEFI settings may need adjustments to grant the ASRock Polychrome RGB software appropriate permissions. For optimized performance, confirm that the RGB settings are enabled in the BIOS and that there are no conflicts hindering the software’s access to control the system’s lighting.
Verifying Compatibility with Motherboard
Compatibility between your motherboard and the ASRock Polychrome RGB software is paramount. Do the following to verify:
- Visit the manufacturer’s website for your motherboard.
- Review the product page and manual for compatibility notes.
- If incompatible, consider upgrading to a motherboard that supports Polychrome RGB.
Uninstall Other Third-Party RGB Controlling Apps
RGB controlling apps from various manufacturers can conflict with ASRock Polychrome RGB. It’s best practice to:
- Temporarily uninstall other RGB sync software.
- Watch for process-blocking apps like ‘appmsmpeng.exe’ and address accordingly.
- Reinstall third-party apps after resolving the issue with ASRock Polychrome RGB.
Reinstalling ASRock Polychrome RGB
If issues persist, reinstalling the ASRock Polychrome RGB software might be necessary. This refreshes the program and removes any potentially corrupted files. Make sure to download the latest version from ASRock’s official website or APP Shop for the most reliable experience.
Contacting ASRock Support
Should problems continue, it’s advisable to reach out to ASRock Support for professional assistance. Their support options include email, phone, and live chat, providing direct guidance in troubleshooting your RGB issues effectively.
Common Issues with ASRock Polychrome RGB
RGB Lighting Not Turning On
When you’re faced with the issue of your RGB lighting not turning on, it’s key to start at the power source. Verify that your power supply is robust enough to support the RGB components. A weak supply might not meet the demands of your lighting system, leading to no lights at all. Another aspect to check is the RGB header connection on the motherboard. If you’re unsure about the location, it’s typically found near the CPU socket or along the motherboard’s bottom edge. Ensure that the cable is fully inserted and the locking mechanism is in place. Remember, a faulty connection can prevent the RGB lighting from turning on.
RGB Lighting Flickering
Flickering RGB lights can be a symptom of incompatibility issues between your motherboard and the RGB components, or signal a power inconsistency from your PSU. Another potential cause could be interference from other active RGB controller apps that might be running in the background, each attempting to take control over the lighting and causing instability. To mitigate this, close any non-ASRock RGB applications and see if the issue persists. Check if a firmware update is available for your specific model to address any known flickering glitches.
RGB Lighting Stuck on a Single Color
Stuck on one color? This might occur if the Polychrome RGB App is outdated or if there is a conflict with other RGB control software installed on your system. It’s recommended to update the ASRock Polychrome RGB app to the latest version to ensure compatibility. An ‘Access Violation’ error likely indicates a software conflict that could freeze your settings. If your RGB lighting is not responsive and remains a solid single color, remove any third-party RGB apps or reset the Polychrome RGB software to its default settings. This can typically restore individual device control and variety in your RGB color schemes.
Conclusion
You’ve now got the tools to tackle any issues with your ASRock Polychrome RGB. Remember to double-check those hardware connections and software updates first—they’re often the culprit. If you’re still seeing flickering lights or colors that won’t change, a fresh install of the Polychrome RGB app might just be the fix you need. With these steps, you’ll have your RGB lighting adding flair to your setup in no time. Keep this guide handy for any future hiccups and enjoy a seamless, vibrant display from your ASRock components.
Frequently Asked Questions
Does ASRock have RGB control?
Yes, ASRock offers comprehensive RGB controls through the Polychrome RGB app, allowing users to sync the built-in RGB LEDs with connected devices like LED strips, CPU fans, and other accessories.
How do I update RGB LED firmware stuck in ASRock?
To resolve firmware update issues, uninstall all RGB software and folders, disable antivirus temporarily, and reboot. Then reinstall the ASRock RGB software, launch it and allow the update to proceed.
What does ASRock RGB LED do?
ASRock RGB LED functionality enables users to customize their computer’s aesthetics with various lighting effects using the motherboard’s onboard RGB LEDs and additional RGB LED headers.
What is the BIOS key for ASRock?
The BIOS key for ASRock is [F2]. Press it during POST to enter the BIOS setup menu, where you can flash your BIOS by selecting the appropriate version for your motherboard.
What is the lifespan of ASRock?
ASRock utilizes Supreme 12K black capacitors which are designed to last at least 12,000 hours, providing roughly 20% longer lifespan compared to the typical 10,000-hour capacitors found on other high-end motherboards, ensuring enhanced stability and reliability.