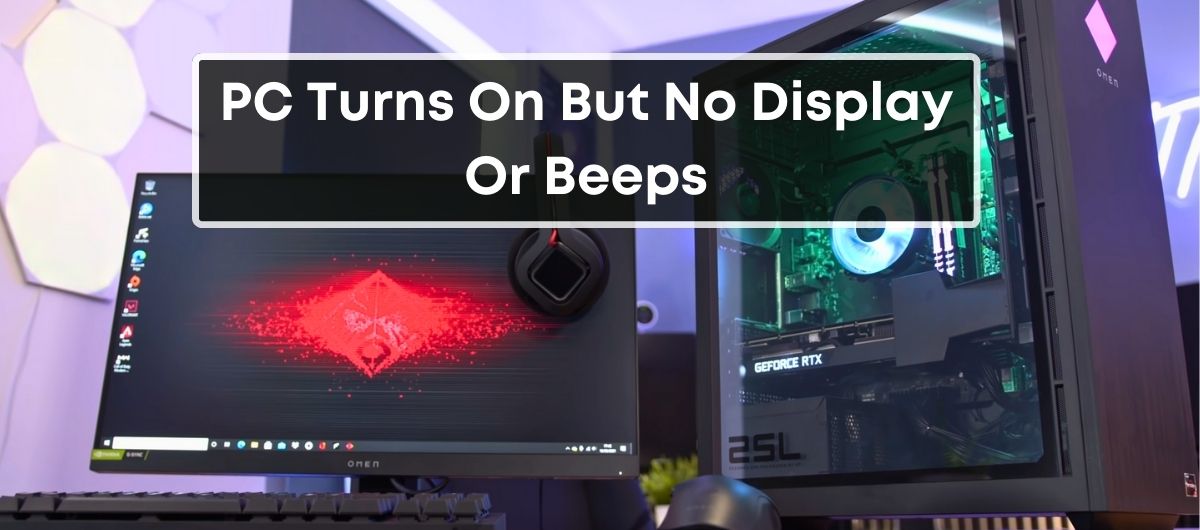Ever experienced that sinking feeling when your PC powers up, the lights flash, but the screen stays pitch-black? You’re not alone. This no-display, no-beep scenario is a common headache for many computer users, signaling that something’s amiss, but not quite telling you what.
Before you panic, know that there’s a good chance you can troubleshoot this issue yourself. From loose connections to motherboard mishaps, the culprits can be many, but so are the solutions. Let’s dive into the steps you can take to bring your screen back to life and restore the symphony of startup beeps.
How to Fix a PC That Turns On But Will Not Beep and Will Not Display Anything?
Make sure your monitor is actually turned on and the cable’s plugged in properly. Sometimes, it’s just a loose plug.
If the monitor’s all good, it’s time to look inside your PC. Check if your RAM is pushed in all the way.
If you don’t hear any beeps, it could mean something’s up with the motherboard, so making sure the RAM is properly in place can help.
Next, make sure your graphics card and all cables are tight and not hanging loose. Everything inside should be tight and right.
If it’s still not working, try going back to basics with just the motherboard, CPU, and one stick of RAM, to see if you can get any life.
If you hit a wall, the problem might be something bigger, like a bad motherboard or CPU.
Common Causes of PC Turning On But No Display
Encountering a situation where your PC powers up but the screen stays dark can be perplexing. The reasons behind this may vary, and it’s essential to pinpoint the exact cause to resolve the issue effectively. In this section, we’ll break down the common culprits responsible for a PC turning on without any display or beeping sounds.
Faulty Graphics Card
Your graphics card is the heart of visual output. If it malfunctions, you’ll likely face a black screen upon startup. Damage or long-term wear could impair its functionality. Check for any visual damage or excessive dust buildup that might interfere with the connection to your motherboard.
Loose or Damaged Display Cable
Sometimes, the simplest explanation is the correct one. A Loose or Damaged Display Cable can disrupt the signal between your PC and monitor. Inspect all cables for signs of wear and ensure they’re securely connected to the appropriate ports. Bent pins or frayed wires are common signals that it’s time for a replacement.
Incompatible Monitor Resolution
A mismatch in resolution settings can also lead to display issues. If your monitor cannot support the resolution set on the PC, it won’t display an image. Access your PC’s display settings via safe mode or by connecting to another monitor to adjust the resolution.
Failed Power Supply Unit
Your Power Supply Unit (PSU) channels electricity to your system. A failure here means your components, including your graphics card and motherboard, may not receive the necessary power to operate. If the PSU cannot deliver adequate power, it could be time to look into its efficiency and possibly replace it.
Overheating Issues
Overheating can lead to system protection mechanisms kicking in, resulting in a shutdown or lack of display to prevent hardware damage. Check internal temperatures and ensure cooling systems such as fans and heatsinks are devoid of dust and functioning properly. Proper ventilation within your PC’s case is crucial for preventing overheating.
Troubleshooting Steps for PC With No Display
Check Display Connection
Don’t underestimate the power of a simple check. Ensure your display cables—whether HDMI, DVI, or VGA—are securely connected to both your PC and your monitor. Remember, if your PC has a dedicated graphics card, connect your display cable to the graphics card and not the motherboard. Sometimes the most straightforward solutions fix the most confounding problems.
Test with a Different Monitor
If your PC isn’t displaying anything, grab a different monitor and connect it to your system. This simple step can tell you whether the problem resides with your PC or the original monitor. If the new monitor works, it’s likely the old one may be defective or malfunctioning.
Reset BIOS Settings
Corrupted BIOS settings can cause display issues. To reset your BIOS, power off your PC and turn it on again. Immediately press the key your PC manufacturer has set for entering BIOS setup (often F2, Delete, or Esc). Once in, you can restore BIOS settings to their default configuration which might just clear up your display dilemma.
Verify Graphics Card Functionality
Your graphics card is pivotal for display output. If your monitor and connections are fine, it could be a graphics card issue. If you have another PC or can borrow a friend’s, test your graphics card in a different system. If the card fails to work there as well, you’ve found the culprit.
Clean Dust and Ensure Proper Ventilation
Overheating due to dust buildup and poor ventilation can lead to hardware malfunctions, including display problems. Turn off your PC, unplug it, and give it a good clean. Focus on the graphics card and CPU cooler, using compressed air to remove dust. Ensure all fans are functioning and that there’s adequate airflow in and around your PC case.
Check for Faulty RAM
Faulty RAM can prevent your PC from displaying anything. Power down your computer, open the case, and reseat the RAM modules. If you have multiple modules, try booting with one at a time. If the display works with one module but not another, you may need to replace the faulty RAM.
Inspect Power Supply Unit
A failing power supply unit (PSU) won’t deliver adequate power to your components, resulting in no display or beeps. Listen for the fan in your PSU. No sound could mean it’s time for a new one. Double-check all connections from the PSU to the motherboard and graphics card to ensure they’re firm and accurate. If you’ve got a voltage tester or spare PSU, use it to rule out a power supply issue.
Remember, these steps are meant to guide you towards isolating and identifying the cause of your display woes. Patience and careful scrutiny are your best tools in resolving these technical challenges.
Conclusion
Tackling a PC that powers on without displaying anything can be frustrating, but you’re now equipped with the necessary steps to diagnose and fix the issue. Remember, careful scrutiny and patience are your best tools in resolving these problems. By systematically checking each component and connection, you’ll identify the culprit in no time. Don’t hesitate to seek professional help if you’re stuck; sometimes an expert eye is what it takes to get your system back up and running. Here’s to a fully functional PC and a clear, vibrant display!
Frequently Asked Questions
How do you fix a computer that is on but the screen is black?
Check display connections, use a different monitor to rule out display issues, reset BIOS/UEFI settings, verify the functionality of your graphics card, clean the computer for dust to ensure proper ventilation, inspect your RAM and power supply, and, if necessary, boot into Safe Mode to update or rollback your drivers.
How do I reset my computer’s RAM?
To reset your computer’s RAM, simply perform a system restart. Restarting your device clears the temporary data stored in the RAM, stopping all current processes and potentially resolving performance issues.
Will bad RAM cause no display?
Yes, faulty RAM can cause a display not to show. If RAM is not properly seated or has failed, the computer may not complete its initial self-test process, resulting in a blank screen.
Why does my computer not start and no beeps are heard?
No beeps usually indicate a problem with the Power Supply Unit (PSU) or motherboard. Check the power cords and connections to the PSU and ensure it’s functioning correctly. If issues persist, the motherboard may need to be inspected or replaced.
How to force restart a PC?
To force restart a PC, hold the power button down for about 10 seconds until the system turns off. Then, press the button again to turn it back on. This method should be used as a last resort when the computer is unresponsive.