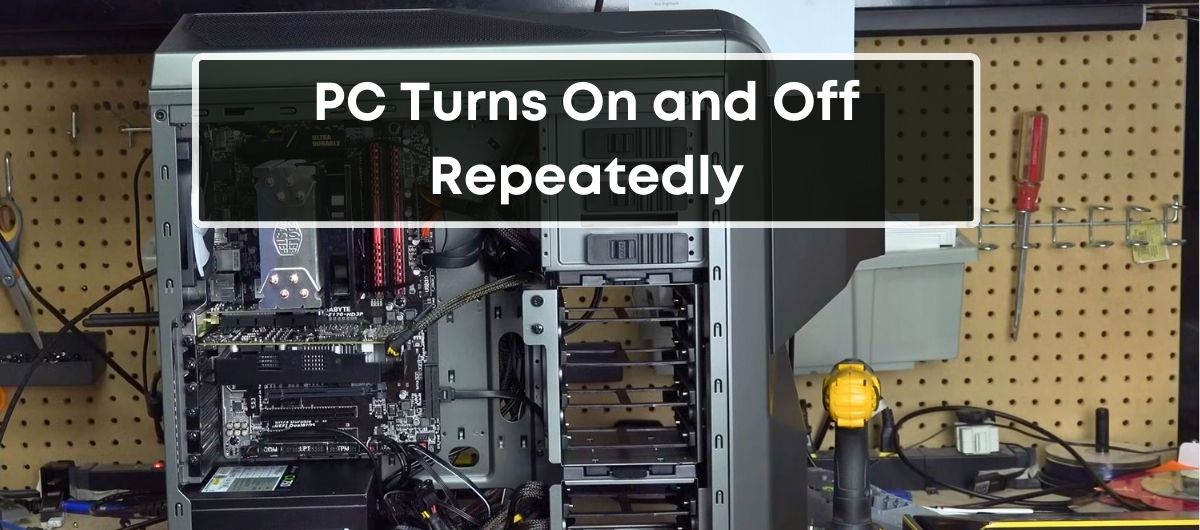Experiencing your PC turning on and off repeatedly can be a frustrating interruption, especially when you’re knee-deep in an important assignment. It’s not just a hiccup; it’s a signal that something’s amiss with your computer’s hardware or software.
Before you panic, know that this common issue often stems from something as simple as a loose cable or a weak power supply. Your first move? Check your connections. But if the problem persists, it could be a sign of more complex hardware failures.
Stay tuned as we dive into the causes and fixes for a computer that’s caught in a reboot loop. You’ll learn how to troubleshoot effectively and get back to your work with minimal downtime.
What To Do If My PC Turns On and Off Repeatedly?
If your PC keeps turning on and off on its own, it’s like it’s trying to tell you something’s wrong.
First up, make sure all the cables, especially the ones from your power supply, are plugged in tight and right.
Then, open up the PC and double-check that everything inside is connected properly—no loose wires or components.
If that doesn’t help, try resetting the CMOS battery on your motherboard and cleaning the PC chassis (if there’s any dust accumulated).
If the issue is still there, you need to get the motherboard, RAM, and power supply checked at a PC repair shop as it looks like a hardware failure.
Common Reasons for PC Turning On and Off Repeatedly
Overheating Issues
When your PC turns off out of the blue, you might be dealing with overheating components. Today’s computers come with safety mechanisms that shut down the system to prevent damage when certain parts get too hot. Overheating is often caused by accumulated dust on the internal fans or heat sinks. If you notice excessive heat or a loud fan noise, this is likely the culprit.
Here are steps to address overheating:
- Regularly clean your computer’s air vents and fans.
- Verify that all cooling systems, like liquid coolers or heat sinks, are properly mounted.
- Use thermal paste to improve heat transfer from the CPU to its cooler.
Monitoring tools can help you keep an eye on temperatures in real-time. Programs like HWMonitor or SpeedFan are great for this purpose. Remember, typical CPU temperatures hover around 45–65 degrees Celsius under load. If you’re seeing numbers far higher than that, it’s time to investigate and take action.
Power Supply Problems
A faulty power supply unit (PSU) is a common villain behind PCs turning on and off. If your system restarts without warning, consider the possibility that your PSU might not be delivering the stable power your components require. An underrated supply that cannot meet the demands of your PC’s components, particularly after a hardware upgrade, is a red flag.
Key signs of a deficient PSU include:
- System reboots under heavy load or high performance.
- The PC fails to stay on when peripherals are connected.
- Unexplained system crashes.
To diagnose PSU issues:
- Inspect all power connections for security and integrity.
- If possible, test with another PSU to see if the problem persists.
- Keep an eye on the power output via your BIOS or relevant software to see if readings fluctuate.
Hardware Component Failure
Beyond overheating and PSU troubles, arbitrary reboots can signal a deeper issue: Hardware Component Failure. Key culprits might be your motherboard, RAM, or even your hard drive. Each of these can cause system instability if they’re not in perfect working order.
- Run a memory check using tools such as Windows Memory Diagnostic.
- Use built-in diagnostics for your hard drive or an S.M.A.R.T. tool to check its health.
- Visually inspect the motherboard for damaged capacitors or other signs of wear.
Don’t overlook the importance of checking for proper seating of all internal connections and RAM modules. Sometimes, simple reseating of hardware can resolve what appears to be a major malfunction. If you have spare parts or can borrow them, swap out components to isolate the issue.
Detecting a faulty component can be tricky, but patience and a process of elimination will guide you to the source. Remember, static precautions are critical when handling sensitive PC components to avoid accidental damage.
Other Possible Causes for PC Turning On and Off Repeatedly
Your PC might be experiencing instability issues for a myriad of reasons beyond the more commonly discussed power supply and overheating problems. In this section, we’ll delve into some other potential culprits that could cause your computer to behave erratically, turning on and off repeatedly.
Faulty RAM
RAM (Random Access Memory) is essential for your PC’s smooth operation. When it fails or malfunctions, your computer might reboot continuously. Here’s what you might encounter:
- Unseated RAM: Physical movement or improper installation might cause RAM modules to dislodge from their slots.
- Defective RAM sticks: Like all hardware, RAM isn’t immune to failure. A damaged stick can stop your computer from booting properly.
You can use tools like Windows Memory Diagnostic or MemTest86 to diagnose RAM issues. Ensure all RAM sticks are properly seated, and if necessary, replace any faulty modules.
Software Errors
Sometimes the problem isn’t with the hardware but the software. Software responsible for running your system’s operations can hit snags, leading to unexpected shutdowns. Software-related issues you might face include:
- Recent updates: If problems began after a software update, System Restore can roll back changes and possibly fix the issue.
- Driver conflicts: Outdated or corrupt drivers can cause significant stability problems. Use Device Manager to update, rollback, or reinstall drivers as needed.
- Corrupted system files: Scan for and repair corrupted files that might cause booting problems.
Software glitches can be tricky, so patience is key when troubleshooting. Be sure to check for Windows updates and patch any outstanding vulnerabilities or errors.
Motherboard Issues
The motherboard is the hub of all PC activity. If there’s an issue with it, the entire system feels the impact. Signs that your motherboard may be the issue include:
- Bent CPU pins: As seen in community forums, even a single bent pin on the CPU socket of your motherboard can prevent the system from booting.
- Bad capacitors or damaged circuits: Look for any physical damage or signs of component failure on your motherboard.
- BIOS problems: A corrupted BIOS might fail to initiate the system’s components properly, leading to continuous restarts.
If you suspect a motherboard problem, it’s often best to consult with a professional unless you’re comfortable with intricate hardware repairs. Ensure you’ve eliminated other potential causes before focusing on the motherboard, as it’s one of the more complex issues to solve.
Troubleshooting Steps to Fix PC Turning On and Off Repeatedly
When your PC starts acting like a strobe light, it’s not only irritating but also a signal of underlying hardware or software issues. Let’s get into action with some critical troubleshooting steps to keep your computer running smoothly.
Check for Overheating
Overheating is a common cause of computers turning on and off. It’s crucial that you inspect your cooling system and ensure that all fans, particularly the CPU cooler fan, are in working order. If you’re faced with the daunting task of cleaning the cooler fans and vents, remember, a can of compressed air can be your ally in blowing away dust and debris.
- Examine the CPU heatsink; it should be securely mounted. If it appears loose, it might be time for a touch-up with some quality thermal paste.
- Confirm that the ambient temperature isn’t the villain. Keep your machine out of direct sunlight and verify nothing obstructs the airflow to and from the vents.
Temperature monitoring software can offer real-time CPU temperature readings. Ideal temperatures are typically between 30°C and 55°C, while high-performance setups can push this to around 65°C.
Test the Power Supply
A faulty power supply can cause your PC to act as if it’s possessed, powering on and then off without warning. Here’s what you can do:
- Verify that the power supply voltage switch matches your country’s standard; a mismatch could be the heart of the problem.
- Power supply units (PSUs) can be tested with affordable testers; if yours fails the test, it’s time for a swift replacement.
- After installing a new PSU, let your computer stay plugged in for about 5-6 minutes before turning it on to allow the CMOS battery to charge.
Check Motherboard and RAM
Encounters with recurring powering issues often point to your computer’s motherboard or RAM.
- Begin by reseating the RAM modules; this could resolve connectivity problems.
- Scan for visible damage, such as bent CPU pins or bad capacitors, which are telltale signs of motherboard woes. If you’re not comfortable handling it, it’s best left to professionals.
- Assure all internal cables are secure. IDE and SATA cables, responsible for connecting drives, sometimes loosen and need a firm reattachment.
Taking care of these components is vital in maintaining the health and performance of your PC. Regular maintenance and vigilance can prevent a host of issues, including the frustrating on-and-off dance you’re looking to stop. Keep your system cleaned, cooled, and well-connected for optimum performance.
Tips for Preventing PC from Turning On and Off Repeatedly In future
Regularly Clean Dust and Debris
Regular maintenance is crucial to keep your PC running smoothly. Dust and debris can block airways and lead to overheating, potentially causing your PC to turn on and off unexpectedly.
- Ensure that the exterior vents and fan intakes are free of obstruction.
- Use compressed air to blow out dust from hard-to-reach areas inside the computer case.
- Clean the fan blades using a microfiber cloth to remove any buildup.
- Inspect your PC’s environment; try to keep it in a clean, dust-reduced area to minimize the amount of debris that can enter the case.
By establishing a routine cleaning schedule, you could prevent dust-related malfunctions in the future.
Ensure Proper Ventilation
Keeping your PC cool is non-negotiable. Proper ventilation extends the life of your components and ensures stable performance.
- Check that your case fans are operational and not obstructed by cables or other components.
- Rearrange your setup if necessary to promote better air circulation within the case.
- Consider adding more fans or a higher-end cooling system for demanding tasks.
- Position your PC in an area with ample space to allow air to flow freely around it.
Monitoring temperatures with software tools can alert you to any potential issues before they lead to system reboots.
Use Reliable Power Supply
The importance of a stable power supply cannot be overstated. Fluctuations in power can cause your PC to reset as a form of protection.
- Invest in an Uninterruptible Power Supply (UPS) to guard against power spikes and outages.
- Ensure your power supply unit (PSU) provides ample wattage for all your components, especially if you’ve made upgrades.
- Replace any PSUs that show signs of wear or have a history of causing system instability.
- Regularly inspect PSU cables and connectors for signs of damage.
Maintaining the effectiveness of your power source prevents unexpected shutdowns and could save you from hardware failure in the long run.
Conclusion
Tackling the issue of your PC turning on and off can be daunting but with the right approach you’ll have it running smoothly again. Remember to keep an eye on your system’s temperature and ensure your hardware is dust-free and well-ventilated. Regular maintenance and using quality components are your best defense against future problems. Stick to these guidelines and your computer should stay efficient and reliable. If you’ve tried everything and the problem persists it’s time to seek professional help. Trust your instincts—if something seems off with your PC don’t hesitate to investigate. Your vigilance is the key to a long-lasting and stable computer.
Frequently Asked Questions
Why is my PC boot cycling?
Boot cycling often happens due to firmware changes, new driver installations, Windows updates, malware infections, or installing new server roles. Each of these can disrupt the boot process, leading to an endless loop of restarts.
Can faulty RAM cause power cycling?
Yes, faulty RAM can cause power cycling by triggering a page fault that results in a system reboot. To test this, set RAM to its base speed (disabling XMP) and observe. If the system stabilizes, consider updating the BIOS/UEFI.
How do I know if my power supply is bad?
Indicators of a failing power supply include the absence of power, intermittent power, unexpected shutdowns, and random restarts. If you encounter these issues, it’s a strong sign that you should check your power supply.
Can bad RAM cause shutdown?
Yes, bad or improperly seated RAM can cause instability and crashes, potentially leading to shutdowns. Verify that the RAM is correctly installed in the motherboard. Additionally, a malfunctioning power supply unit can also cause sudden shutdowns.
Why does my PC keep turning off and on again?
This could be due to a failing motherboard. Reseat all internal components, double-check connections and ensure that everything on the motherboard is properly connected and in good condition to prevent the on-off issue.