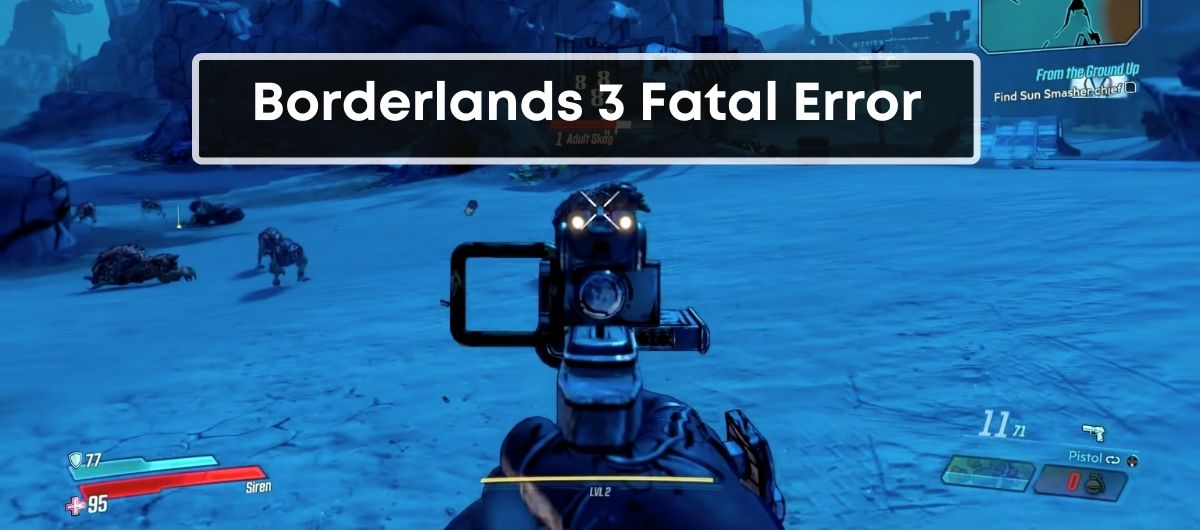Experiencing a fatal error in Borderlands 3 can be a real game-stopper. It’s that dreaded pop-up that not only crashes your game but can also bring your entire system to a halt. If you’ve been grappling with this issue, you’re not alone.
Understanding the root of these errors is key to getting back into the action. Whether it’s a mismatch in your PC’s specs, outdated drivers, or corrupted game files, there’s a reason behind the madness. Let’s dive into what’s causing your Borderlands 3 to throw a fit and how you can fix it.
How Do I Fix the Fatal Error Crash in Borderlands 3?
The first thing you can do to fix the fatal error crash in Borderlands 3 is to applying quick fixes, like updating the graphics card drivers, checking for a new game patch, changing the graphics API settings to DirectX 11, etc.
If that doesn’t work, you should try reintalling the games or verifying its files through your game platform (like Steam or Epic Games Launcher) to fix any corrupted files.
What is Fatal Error in Borderlands 3
When you’re deep into the action-packed world of Borderlands 3, encountering a fatal error can be a significant setback. It’s not just about the game crashing; these errors can compromise your entire session. You’re faced with ambiguous messages such as “Unhandled Exception,” or “Fatal Exception Occurred” followed by a string of code. These messages are your cue that something has gone drastically wrong.
The “fatal error” message indicates critical malfunctions within the game system. It’s a disruption that forces the game to shut down without following the normal exit procedures, often leaving you with no option but to restart your PC. When this happens, your progress may be lost, and in worse cases, it can corrupt your save files, leading to further frustration and disappointment.
You might wonder what triggers these fatal errors in Borderlands 3. Predominantly, it’s linked to mismatched system specifications. If your gaming setup doesn’t align with what Borderlands 3 requires, you’re likely to face these errors. Ensuring your PC specs meet or exceed the minimum requirements is a crucial step in problem prevention.
In addition to hardware compatibility, other common culprits include:
- Corrupted or Missing Game Files: These can wreak havoc on game stability.
- Outdated Graphics Drivers: These can impede the game’s ability to render visuals effectively.
- Incompatible BIOS: An outdated BIOS may cause system-wide issues, affecting game performance.
- FPS and Monitor Refresh Rate Mismatch: A disparity between the frames per second your game is outputting and your monitor’s capability to display them can result in errors.
Understanding these triggers is vital in diagnosing and fixing the underlying issues that cause fatal errors. By doing so, you’ll enhance your gaming experience and minimize the risk of disruption during your Borderlands 3 adventures.
Common Causes of Fatal Error in Borderlands 3
Experiencing a fatal error in Borderlands 3 is a serious hindrance, stopping your gaming session dead in its tracks. As you’re keenly aware, this isn’t just a simple game crash—it’s an all-systems shutdown. Let’s dive deep into the roots of this pesky issue.
Firstly, system requirements are paramount. Borderlands 3 is a resource-intensive game and your PC must match or exceed the minimum specs to run it smoothly. Failing to meet these specs often leads to a fatal error, as your machine struggles to keep up with the game’s demands. It’s essential to compare your system’s hardware against the official requirements released by the game developers.
Corrupted or missing game files are another common culprit. When game files are incomplete or damaged, Borderlands 3 can’t load up properly, resulting in an unpleasant error message. Regular maintenance, such as verifying the integrity of game files through the game client, can often nip this issue in the bud.
Outdated graphics drivers are a frequent cause of compatibility issues. Graphics card manufacturers continuously release updates to enhance performance and fix known bugs. Staying up-to-date with the latest driver version is a simple yet effective way to avoid many fatal errors.
Lastly, a mismatch between your monitor’s refresh rate and the game’s FPS settings can cause instability. This discord between hardware and software can lead to repeated crashes, often manifesting as fatal errors. Ensuring that these settings are aligned can greatly improve your gaming experience and decrease the likelihood of errors.
By pinpointing the exact cause of the Borderlands 3 fatal error, you’re on the path to resuming your in-game adventures without further interruptions. Remember, regular updates and system checks can prevent many of these issues from occurring in the first place. Proceed with the provided solutions to tackle these frustrating errors head-on.
How to Fix Borderlands 3 Fatal Error
The inability to play your favorite game due to recurring fatal errors can be both perplexing and frustrating. If Borderlands 3 has abruptly closed or prevented your PC from operating effectively, rest assured that you can take steps to rectify the issue. Here’s how to tackle those fatal errors head-on.
Run Borderlands 3 as Administrator
Granting administrative privileges can sometimes be the simple fix you need. To do this:
- Right-click the game’s shortcut or executable file.
- Select ‘Properties’.
- Go to the ‘Compatibility’ tab.
- Tick the ‘Run this program as an administrator’ box.
- Apply the changes and click ‘OK’.
Running the game with administrative rights ensures it has the necessary permissions to execute all its operations smoothly.
Check for Latest Updates and Patches
Developers frequently release updates and patches to address bugs and enhance performance. Always make sure your game is updated to the latest version by checking:
- Game launcher’s library
- Borderlands 3’s properties
- Update or patch notes section
Staying current with patches can resolve several underlying issues that cause fatal errors.
Update Game Launcher Software
Out-of-date launcher software could trigger game crashes. Whether you use Steam, Epic Games, or another platform, ensure you’re operating with the latest version of the software. Typically, the launcher auto-updates, but you can manually check for updates in the launcher settings.
Set the Preferred Graphics API Setting to DirectX 11
Borderlands 3 supports different APIs, but DirectX 11 is often more stable. Change the API by:
- Accessing the game’s settings.
- Navigating to the ‘Graphics’ tab.
- Selecting ‘DirectX 11’ from the API options.
This simple switch can vastly improve stability.
Verify Game Files
Corrupted or missing files are common culprits behind fatal errors. Most game launchers have a built-in feature to verify and repair game files:
- Go to your library.
- Right-click Borderlands 3.
- Select ‘Properties’, then ‘Local Files’.
- Click ‘Verify integrity of game files’.
The launcher will automatically fix any detected issues.
Adjust Graphics Settings
Over-taxing your system with high graphics settings can cause instability. Try lowering graphics settings to see if that stops the crashes, such as:
- Reducing resolution.
- Lowering texture and shadow details.
- Disabling advanced graphical features like anti-aliasing.
Update Drivers
Ensure that your graphics and audio drivers are current as outdated drivers can lead to fatal errors. You can update drivers through:
- Manufacture’s website.
- Device Manager for Windows Users.
It’s a straightforward fix that can significantly impact your gaming experience.
Reinstall the Game
If all else fails, a fresh install might be in order. Uninstall Borderlands 3, restart your system, and reinstall the game. This can clear any corrupt data and give you a clean slate to start from.
Allow Borderlands 3 exe file through Windows Firewall
Sometimes, your firewall might block essential features of the game. Make sure Borderlands 3 is allowed through the Windows Firewall by adding an exception for the executable file in the firewall settings.
Update Graphics Card Drivers
Having updated graphics card drivers is crucial for game performance. Download the latest driver updates from the official website of your graphics card manufacturer, be it AMD, NVIDIA, or Intel.
Scan and Repair System Files
System file corruption can wreak havoc on game performance. Use system utilities like Windows System File Checker to scan and repair corrupted system files. Access this tool by:
- Opening Command Prompt as administrator.
- Typing
sfc /scannow. - Allowing the scan to run and repair any detected issues.
By systematically addressing these potential fixes, your gaming sessions should see fewer interruptions due to fatal errors. Keep your software updated, permissions set correctly, and system files intact to maintain a smooth Borderlands 3 experience.
Conclusion
Tackling the Borderlands 3 fatal error doesn’t have to be a game-over scenario. Armed with the tips you’ve just read, you’re now equipped to handle these glitches like a pro. Remember to keep your system up to date and your files in check. With a bit of patience and the right tweaks, you’ll be back to enjoying the chaotic world of Borderlands 3 with minimal disruption. Happy gaming!
Frequently Asked Questions
What are the common reasons for Borderlands 3 crashing on PC?
Borderlands 3 may crash on PC due to various reasons, including outdated drivers, corrupted game files, software conflicts, hardware issues, or inadequate system resources.
How can I fix the Borderlands 3 crashing issue?
To fix the Borderlands 3 crashing issue, try running the game as an administrator, check for game updates, update your game launcher, switch to DirectX 11, verify game files integrity, lower your graphics settings, and update your drivers. If these don’t work, consider reinstalling the game or allowing it through the Windows Firewall.
What should I do if Borderlands 3 is not launching on Windows 10 & 11?
If Borderlands 3 isn’t launching on Windows 10 or 11, run the game as an administrator, check for Windows updates, update game launcher software, verify the integrity of game files, and ensure your graphics drivers are current. You may also need to adjust the game’s graphics API settings or perform a system file check.
How can I resolve the EXCEPTION_ACCESS_VIOLATION error in Borderlands 3?
To fix the EXCEPTION_ACCESS_VIOLATION error, make sure to update the game to the latest version, run the game as an administrator, verify the integrity of game files, update your graphics and sound drivers, and check for any Windows updates. If the issue persists, consider reinstalling the game.
Can updating graphics drivers improve Borderlands 3 performance?
Yes, updating graphics drivers can improve Borderlands 3 performance by resolving compatibility issues and optimizing the game for better graphics and performance.
Is running Borderlands 3 as an administrator a recommended fix?
Running Borderlands 3 as an administrator is a recommended fix as it can resolve permission issues that might prevent the game from accessing necessary files or system resources.
Why is it important to allow Borderlands 3 through Windows Firewall?
Allowing Borderlands 3 through Windows Firewall is important because the Firewall might block the game from connecting to the internet, which can lead to crashes or failure to start if the game requires an online connection.
How can verifying game files help fix Borderlands 3 errors?
Verifying game files can help fix Borderlands 3 errors by checking for and repairing any corrupted or missing game files, ensuring that the game runs smoothly without file-related issues.