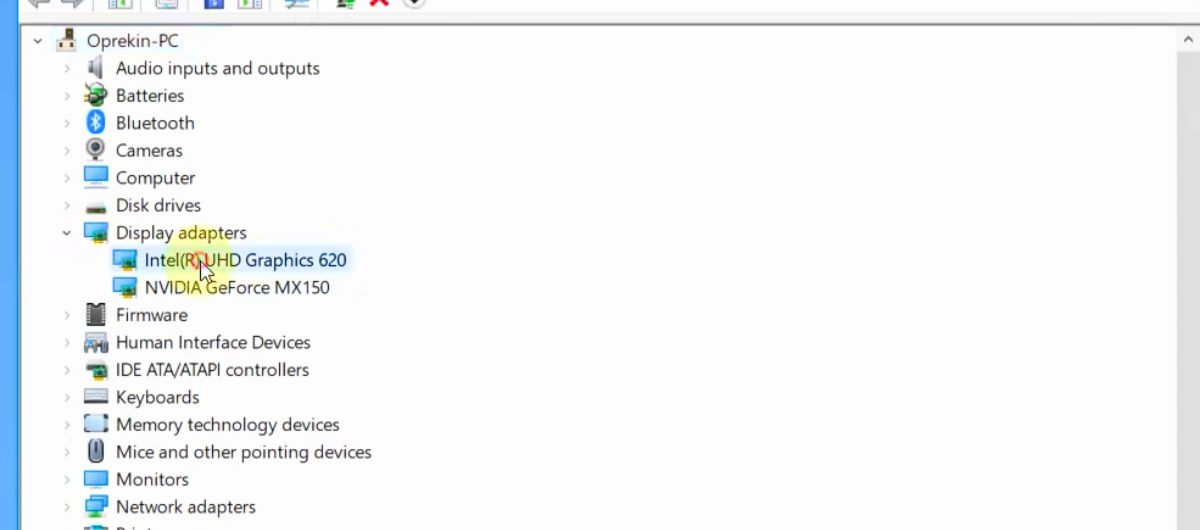Ever been in the middle of a crucial task or an intense gaming session when suddenly, your screen goes blank? It’s frustrating when your PC doesn’t recognize your graphics card, whether it’s an AMD or NVIDIA. This is a common issue that can throw a wrench in your day, leaving you scrambling to find a solution.
Don’t worry; I’ve been there, and I’m here to guide you through the troubleshooting process. From error messages like “NVIDIA GPU not detected” to “AMD Graphics Card not detected,” I’ll help you understand why this happens and how to get your system back on track. Let’s dive into the world of graphics cards and get your PC running smoothly again.
What To Do If I Get the “Graphics Card Not Detected” Error?
If you’re getting the “Graphics Card Not Detected” error, the first thing you should do is make sure the card is properly seated in the PCI-e slot.
Sometimes, it’s just a matter of reseating the card securely.
After that, check your power connections to make sure the GPU is getting the juice it needs.
If this issue is still unresolved, update your BIOS and graphics card drivers, as outdated software can sometimes cause detection issues.
Reasons Behind “GPU not Detected” Error
Driver Issue
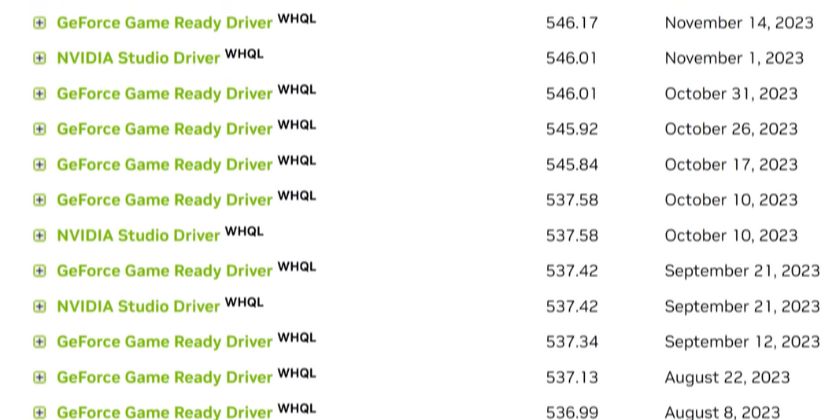
When it comes to the smooth operation of your graphics card, nothing is more critical than up-to-date drivers. Whether you’re running AMD or NVIDIA, drivers are the link between your operating system and your GPU. They relay crucial instructions that allow you to get the most out of the latest games and applications. But sometimes, even a slight hiccup during a driver update can cause detection problems. It’s not uncommon for a recently updated driver to result in your graphics card being undetected. This issue underscores why I always recommend regular driver maintenance as a preventive measure.
GPU Disabled
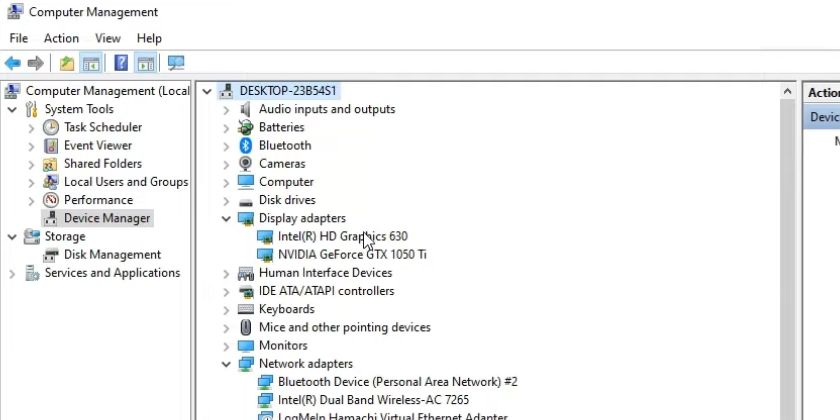
It might seem unlikely, but sometimes your GPU can become disabled in Windows. Maybe you’ve done it by mistake, or perhaps a software conflict caused it. In any case, a disabled GPU won’t show up in your system and as a result, is not detected. It’s a simple fix that involves a few clicks within the Device Manager. You’ll need to locate the greyed-out hardware, right-click, and select ‘Enable device’. It’s one of the quicker fixes that can instantly resolve detection issues.
BIOS/UEFI Issue (Incompatibility)
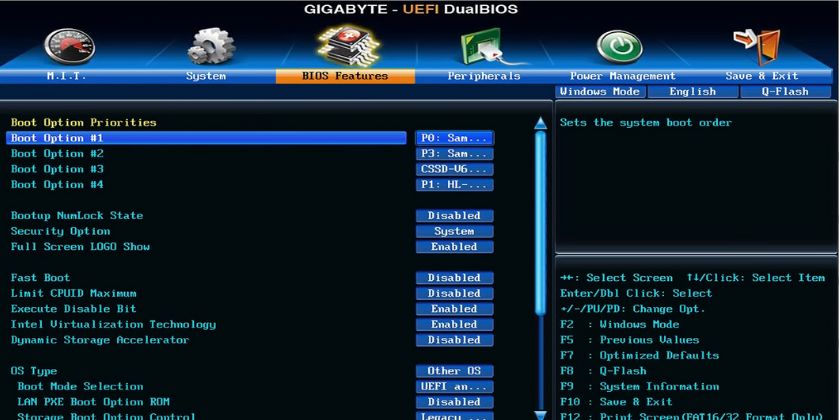
As technology marches on, so does the need for systems to support the latest hardware. Your computer’s BIOS or UEFI is no exception. An outdated version might lack the compatibility required to recognize newer GPUs. To keep up with hardware advancements, ensure that your BIOS or UEFI is updated regularly. This step is particularly crucial if you’ve recently installed a new graphics card. Remaining up-to-date with BIOS or UEFI can prevent an array of compatibility issues that often lead to GPUs not being detected.
Problem with Windows Update
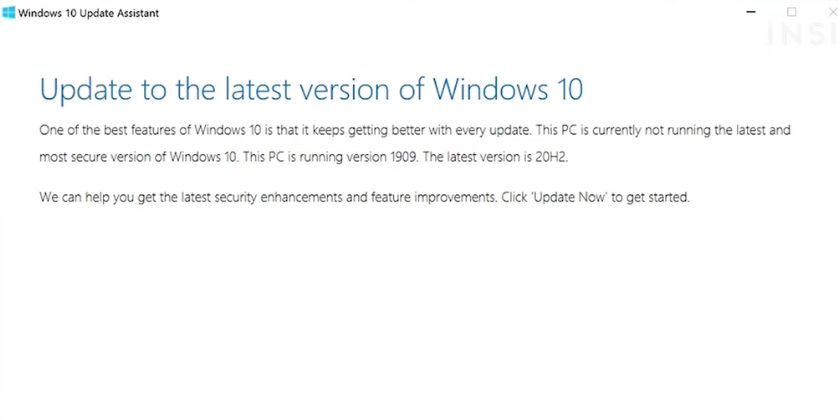
At times, Windows updates can have unforeseen consequences, like affecting hardware detection. An unsuccessful or buggy update might interfere with your GPU’s operability. If the timing of your graphics card issues coincides with a recent Windows update, it’s wise to investigate this further. Rolling back to a previous state or waiting for a patch from Microsoft can often restore your hardware detection back to normal.
Damage to PCB (or its Components)

Your graphics card is a delicate piece of technology. Damage to the PCB (printed circuit board) or any on-board components can severely impact its functionality. Physical trauma, electrical surges, or overheating can lead to such hardware failures. While signs of damage can sometimes be visible, other times they’re not. In such cases, professional diagnostics may be necessary to confirm the extent of the damage. It’s crucial to keep your PC well-ventilated and protected against power surges to minimize these risks.
Faulty GPU

Lastly, despite our best efforts, sometimes the issue lies with the GPU itself being faulty. Faults can occur due to manufacturing defects, prolonged stress, or improper handling during installation. It’s vital to ensure that the GPU is properly seated in the PCIe slot and power connectors are firmly attached. If your GPU is still not detected after checking these aspects, and there’s no visible damage, it might be time to consider a warranty claim or professional repair.
How to Fix GPU not Detected Error?
Check If You Inserted the Graphics Card Properly
First things first, I always check the graphics card insertion. Many detection issues stem from improper installation. I make sure the card is firmly seated in the PCIe slot and locked into place. Even if it was working before, it can come loose, so I never skip this step. I confirm all necessary power cables are connected securely, as power issues can often mimic detection problems.
Is Device Manager Showing Graphics Card under Display Adapters?
Next, I open Device Manager to see if the graphics card appears under Display Adapters. If it’s listed, that’s a good sign, but if it’s not, I know it’s time to roll up my sleeves and get to work on more advanced troubleshooting methods. Device Manager’s recognizability of the hardware is a foundational check in my troubleshooting process.
Disable and Enable the Graphics Card
A quick reset can make a world of difference. In Device Manager, if I find my graphics card, I right-click and select disable, wait a bit, then enable it again. This simple on-off trick can resolve temporary glitches that may prevent my GPU from being detected properly.
Uninstall Graphics Card Driver and Reinstall it
If toggling the device doesn’t do the trick, I’ll proceed to uninstall the graphics card driver through Device Manager. After uninstalling, I get the latest driver from the GPU manufacturer’s website—NVIDIA or AMD—and reinstall it. It’s amazing how often a driver’s fresh install fixes detection issues.
Update Windows
Keeping Windows up to date is imperative for hardware compatibility. Windows Updates patch known issues and enhance system stability. Before I deal with more complicated steps, I always ensure that my Windows OS is running the latest version, as this can be an easy fix for my GPU detection problems.
Update BIOS or UEFI
Updating my system’s BIOS or UEFI firmware can also help. Manufacturers often release updates to resolve common compatibility issues with hardware like GPUs. Although it’s more technical, I follow the instructions provided by my motherboard manufacturer carefully to update to the latest firmware version.
Contact Graphics Card Manufacturer
When all else fails, reaching out to the GPU manufacturer is my last resort. Tech support from NVIDIA or AMD can guide me through additional troubleshooting steps tailored to my specific model. Moreover, they will inform me if it’s a known issue, advise on a warranty claim, or steer me towards professional repair if all troubleshooting fails.
Conclusion
Frequently Asked Questions
How can I reinstall my graphics card driver?
To reinstall your graphics card driver, open Device Manager by typing it into the Start menu, find ‘Display adapters’, and expand it to see your graphics card. Right-click the graphics card, choose ‘Uninstall device’, then restart your PC. Windows should automatically reinstall the driver.
What are the signs that my graphics card is not working properly?
Symptoms of a failing graphics card include frequent computer crashes, strange visual artifacts on the screen, blue screen errors, overheating, noisy fan operation, and a black screen or no signal message on your display.
How do I ensure my graphics card is properly detected?
Ensure your graphics card is detected by securely seating it in the PCIe slot and connecting all necessary power cables. Also, check visibility in Device Manager: right-click on your PC’s ‘Start’ button, select ‘Device Manager,’ and look under ‘Display adapters’.
What should I do if my graphics card is not displaying anything?
Firstly, check your monitor connections. If the connections are good, try uninstalling and reinstalling the graphics card driver. Update the driver to the latest version from the manufacturer’s official website or through Device Manager in Windows.
Where can I find my graphics card in Windows?
You can find your graphics card listed in Windows by pressing ‘Ctrl+Shift+Esc’ to open Task Manager, going to the ‘Performance’ tab, and selecting ‘GPU’. Alternatively, you can open Device Manager, expand ‘Display adapters’, and you should see your graphics card listed there.