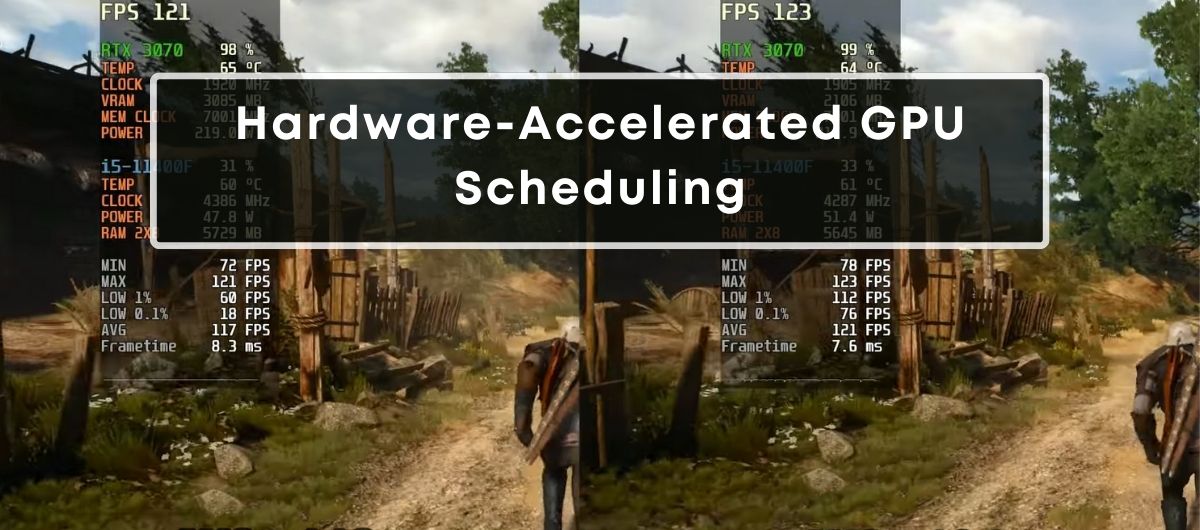TL;DR
The Hardware-Accelerated GPU scheduling allows the graphics card to manage its memory more efficiently, taking some of the workload off the CPU. This can lead to smoother performance and lower latency in games.
Optimal settings are an underrated factor in getting the best performance out of your PC.
You can have the beefiest CPU and graphics card available on the market, but their performance will be sub-par if you don’t optimize them for your gaming rig.
One of those optimization settings is the hardware-accelerated GPU scheduling.
It’s a relatively new feature in the Windows OS, released in May 2020, which is why you’ll see divisive opinions about it in different PC-related forums.
Many PC enthusiasts argue that it allows the GPU to manage its own VRAM more efficiently, potentially leading to better performance in games and productivity apps.
At the same time, however, many users have complained about its inconsistent nature and limited impact.
In this post, we’ll discuss these issues in detail and explore different methods for turning the hardware-accelerated GPU scheduling on or off.
What Is Hardware-Accelerated GPU Scheduling?
In standard GPU scheduling, the CPU plays a significant role in managing and scheduling the tasks and memory allocation for the GPU.
It means that the CPU is in a constant loop with the GPU, deciding which tasks to execute and when to execute them.
This approach becomes inefficient due to the overhead of CPU-GPU communication, potential bottlenecks, and increased latency, especially when the CPU is already under heavy load.
The hardware-accelerated GPU scheduling fixes this problem by giving the graphics card direct control over its VRAM, allowing it to prioritize resources for applications and games more efficiently.
This direct management approach means the GPU can prioritize the most important tasks at the moment without waiting for the CPU to tell it what to do next.
Other than that, it also helps your CPU as the many graphics-related tasks are offloaded to the GPU.
That said, there are numerous factors, like hardware compatibility, software, and system configuration, to determine how much real-world performance improvement you’ll see.
Should I Turn On the Hardware-Accelerated GPU Scheduling?
After diving into various tech forums and user feedback, I’ve found that opinions and experiences vary widely.
Some users report a noticeable boost in frames per second (FPS) when this setting is enabled, while others see no tangible difference.
Also, the improvements will largely depend on whether the games or applications are optimized to take advantage of this scheduling method.
Therefore, I recommend enabling this setting and monitoring the system’s performance both before and after making this change.
If you feel that there’s a noticeable performance improvement, you can keep this setting turned on.
On the other hand, if there’s too low or no improvement at all (you’re either using older hardware or your activities on the computer don’t lean heavily on GPU), there’s always an option of turning this feature off.
How to Enable Hardware-Accelerated GPU Scheduling Through Windows Settings?
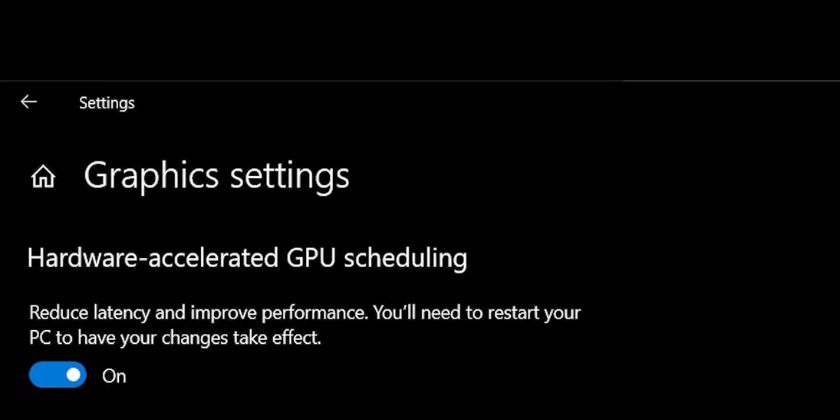
If you use the Windows 10 OS, click on ‘Start’ first and then select ‘Settings’.
From there, go to the ‘System’ section and click on ‘Display.’ Scroll down to the bottom and you’ll find ‘Graphics settings’.
There, you’ll see a toggle to turn the hardware-accelerated GPU Scheduling on or off.
Almost the same process can followed for Windows 11.
Go to ‘Start’ > ‘Settings’ > ‘System’ > ‘Display’. Then, go to ‘Graphics’ > ‘Change default graphics settings.’ You will find the same toggle switch to enable or disable HAGS there.
After changing the toggle button, you must restart the PC for this setting to initiate.
How to Enable Hardware-Accelerated GPU Scheduling Through Windows Registry?
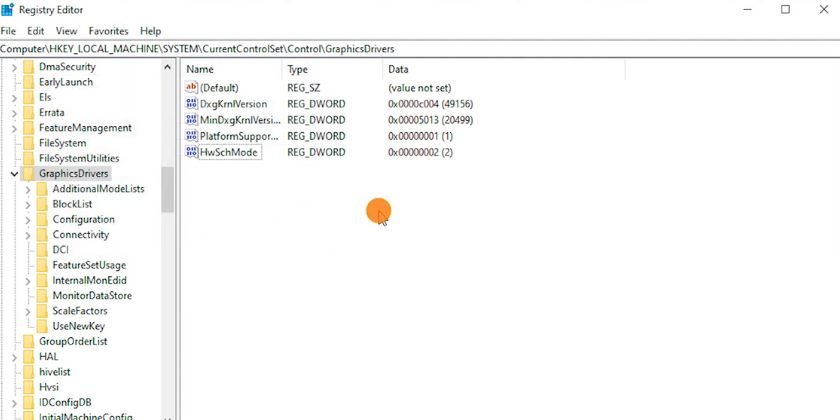
Sometimes, the hardware-accelerated GPU scheduling option is not available in the Windows settings.
If that is the case with you, try using the Registry Editor.
This is a powerful tool by Windows that allows you to make changes in the Windows Registry – a database that stores low-level settings for the OS and other software.
Therefore, you must be careful when making any changes to these files. Any incorrect modification can lead to system instability and even cause the PC not to boot.
To enable hardware-accelerated GPU scheduling through the registry:
- Open the Start menu, type
regedit, and press Enter. I would recommend you to back up the registry before making any changes (click onFile>Export). - Navigate to the
GraphicsDriverskey in the registry. - Create a new
DWORD with (32-bit) Value. - Name the DWORD
HwSchMode. - Set the value data to
2to turn on the feature.
Other Methods to Improve GPU Performance
If the hardware-accelerate GPU scheduling had no positive impact on your GPU performance, you can try the methods listed below.
GPU Overclocking
The most obvious technique for improving GPU performance is overclocking.
This process usually involves adjusting various parameters such as the core clock speed, memory clock speed, and sometimes the voltage supplied to the GPU, with the ultimate goal of achieving better graphics performance in video games and other graphics-intensive apps.
However, it also carries different risks, such as increased heat production, higher power consumption, and potentially shorter GPU lifespan due to extra stress.
To make sure none of this happens, you should use advanced-level cooling solutions and carefully monitor temperature levels.
Optimize the In-Game Settings
The next thing you can do is optimize the graphics settings of your PC games.
If you carefully tweak the settings, such as the resolution, texture quality, shadow quality, effects quality, antialiasing, etc., the GPU will be less loaded, allowing it to focus on other tasks.
To help you out, we have already created the best settings guide for different games, such as Genshin Impact. You can check them out for further info on this topic.
Lower The Chassis Temperature
Another indirect way of increasing the GPU performance is by lowering the temperature inside the chassis.
High temperatures inside the computer case can lead to reduced performance due to thermal throttling, where the CPU, GPU, or other components automatically lower their speeds to prevent overheating.
There are various methods to fix this issue, such as adding more chassis fans, optimizing their speed curves, upgrading to aftermarket coolers, managing the cables, etc.
All of these methods are helpful in their own regard and can bring down the chassis temperature.
Upgrade the Graphics Card
If you’ve tried all of the methods mentioned above but have not seen a substantial improvement, your GPU is probably too old for modern gaming.
In such a situation, upgrading to a newer graphics card is the only option left.
A newer, more powerful GPU can significantly improve FPS, reduce rendering times, and enhance the overall visual quality of graphics.
But at the same time, you must also consider your power supply, motherboard, and PC case limitations before making any purchase.
Frequently Asked Questions
Is GPU Hardware Acceleration Good for Gaming?
Yeah, GPU hardware acceleration is a big win for gaming.
Essentially, it makes games run smoother and look better by taking the heavy lifting off the CPU and letting the GPU handle the graphics.
So, if you’re into gaming, turning it on can really level up your experience.
Does Hardware Acceleration Reduce RAM Usage?
That is not really the case. Hardware acceleration doesn’t cut down on how much RAM your computer uses.
It makes better use of your graphics card for tasks like playing videos or games, so your computer runs smoother.
But when it comes to RAM, the savings are minimal, if anything.
Is Hardware Acceleration Bad For GPU?
Hardware acceleration is not inherently bad for the GPU.
In fact, hardware acceleration is designed to improve performance and efficiency for specific tasks by offloading them from the CPU to the GPU, which is optimized for parallel processing tasks.
This can significantly speed up graphic-intensive operations, such as video playback, gaming, graphic design, and 3D rendering.
However, hardware acceleration can have drawbacks, like any technology, if not used properly.