You’ve just upgraded the graphics card and are already imagining yourself enjoying those high-res AAA gaming titles and seamlessly editing 4K videos.
But when you turn on the PC, it simply refuses to boot up.
As frustrating as it sounds, this is a common problem and can be easily fixed if you have some patience and technical know-how.
Why is My Computer Not Booting With a New Graphics Card?
If your PC doesn’t boot after installing a new graphics card, it could be due to insufficient power supply, BIOS issues, improper installation, or incompatibility between the hardware components.
Although rare, it’s also possible for your new GPU to turn out to be a lemon.
Therefore, you should check for all possibilities before reaching any conclusion.
Why Your PC Is Not Booting After Installing a New GPU?
1. Power Supply Issues

A new GPU can be more power-hungry than your old one, putting extra load on the PSU. If the power supply isn’t up to the task, it won’t provide the necessary juice, and the PC won’t boot.
Ideally, the PSU should offer 15 watts above your GPU and CPU’s combined power.
Without this buffer, you’re setting yourself up for boot failures.
This little table will help you visualize the issue.
| Component | Required Wattage | PSU Wattage (Recommended) |
|---|---|---|
| GPU | X Watt | |
| CPU | Y Watt | |
| Total Required | X+Y Watt | X+Y+15 Watt |
Other than that, you should also check the PSU extension cables, as a loose fit can cause power interruptions even when the PSU itself is working fine.
2. Graphics Card Compatibility Issues

Another possibility is that your older motherboard is not with the new graphics card, leading to a no-boot situation.
Motherboard manufacturers usually list compatible components, so check those resources to see if you can find any relevant information.
And while you’re at it, check the PCIe slots, too. Make sure the GPU is seated properly in the correct slot.
3. Driver Conflict
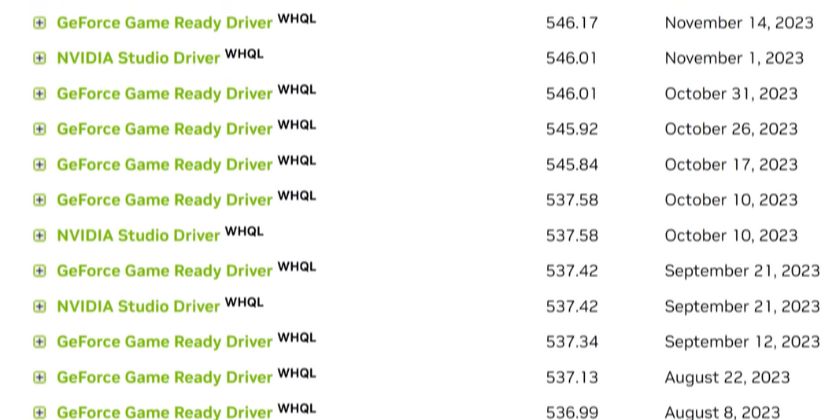
Although it sounds odd, outdated or incorrect drivers can also prevent your PC from booting. Ideally, you should clear out old drivers and download the latest ones for the new GPU.
Another thing you must avoid is mixing the drivers from different GPUs.
If you’re switching brands, it’s important to use a dedicated removal tool or feature to ensure all traces of the old drivers are gone before updating to the new ones.
What To Do If Your PC Is Not Booting After Installing a New GPU?
If you’re facing no-booting issues after installing the graphics card, start the diagnosis process with these steps;
1. Check Power Supply
First, you need to make sure that the power supply unit (PSU) has the capacity to handle the new graphics card.
For that, check the card’s wattage requirements against your PSU’s output.
Also, double-check the power connectors and ensure they’re securely attached to the graphics card.
2. Verify Graphics Card Compatibility
Make sure that the new graphics card is compatible with your motherboard’s model.
Sometimes, an outdated motherboard may not support the latest GPUs.
If unsure, you can find compatibility information on the motherboard or graphics card manufacturer’s website.
3. Check Connectors
Check all connectors and cables inside your PC and make sure that the graphics card is seated correctly in the PCIe slot.
Also, if you’re working with modular cables, double-check that they are plugged correctly at both ends.
5. Update Graphics Card Drivers
Outdated drivers can also be the reason the PC does not boot up.
Boot into safe mode if necessary and go to the graphics card manufacturer’s website to download the latest drivers.
To prevent such issues in the future, always opt for a Custom Install to perform a clean installation of the drivers.
6. Clean Dirty PCIe Slots
Sometimes, the dust and debris in the PCIe slot can also interfere with the connection.
That’s why you need to power down the PC, unplug its cables, and use a can of compressed air to clean out the slot.
Once you’ve done that, carefully reinstall the graphics card, ensuring it snaps into place securely.
7. Check for Physical Damage
Physical damage to the graphics card, motherboard, or other components can also be the culprit here.
Carefully examine each of these hardware components and look for any signs of damage, such as scorch marks, broken pins, or anything unusual.
If you spot any damage, that component might be broken and need replacement.
8. Update BIOS
Sometimes, a BIOS update is necessary for your motherboard to recognize and properly interact with a new graphics card.
You can find the latest BIOS version on the motherboard manufacturer’s website.
Follow their instructions closely to avoid any mishaps during this sensitive process.
9. Ensure Adequate Ventilation
Lastly, you need to examine the chassis and make sure that it has enough ventilation and that all fans are working correctly.
Good airflow is essential for your PC to work properly, especially with powerful graphics cards that generate more heat.
You can also consider adding more fans or replacing existing ones with higher-capacity ones if necessary.
Frequently Asked Questions
How Do I Force My PC to Use The GPU?
Go to “Graphics Settings” via the Start Menu and select “Desktop App.” Choose the application, click “Options,” and set it to use your preferred GPU.
Why Won’t My Computer Turn On With a GPU Installed?
Your computer might not power on with a GPU installed if the GPU is improperly seated or requires different power cables.
Try replugging the GPU and using alternate power cables or connectors to address this issue.
Why is My Graphics Card Running, But The Screen Is Black?
If the graphics card appears to be running but your screen remains black, it could be due to a few reasons.
Perhaps the monitor isn’t set to the correct input source, or there might be an issue with the connection cables not being properly secured.
It’s also possible that the graphics card itself is fully seated in its slot or the power connections are loose.
If you have none of these issues, I recommend checking the monitor, as it appears faulty.
Can A Faulty GPU Cause Boot Issues?
Yes, a faulty GPU can indeed cause boot issues.
When the GPU is not functioning properly, it may prevent the computer from completing its boot process, leading to a failure to start up or display anything on the monitor.
