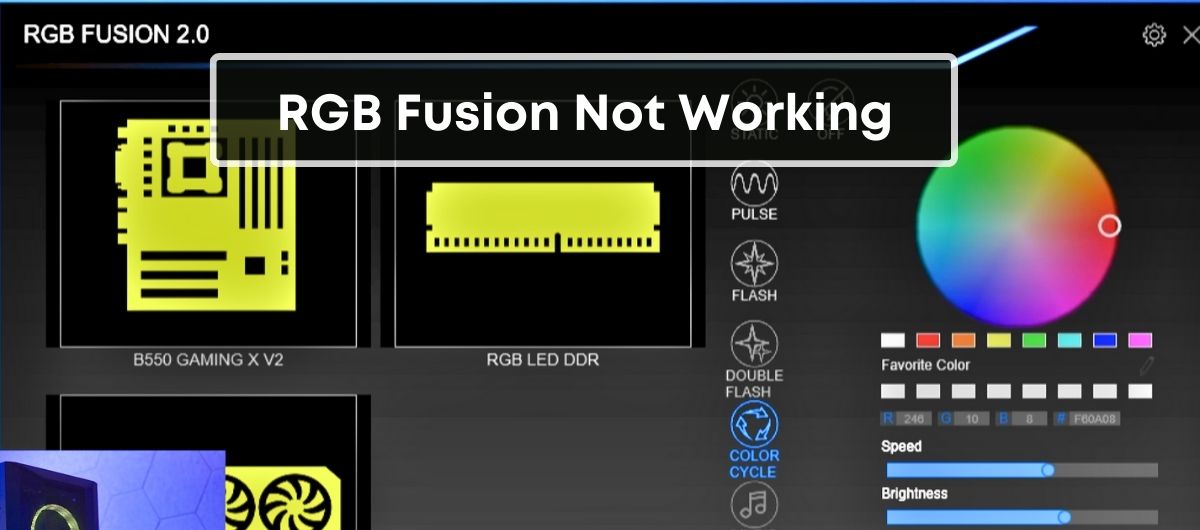Experiencing a glitch with your RGB Fusion 2.0 setup can throw a wrench in the works, especially when your motherboard or graphics card isn’t lighting up as expected. It’s not just about the aesthetics; it’s about ensuring that the tech you invested in works seamlessly. But don’t worry, you’re not alone if you’re facing issues with RGB Fusion 2.0 not working properly.
What To Do If RGB Fusion Is Not Working?
There are two main steps to follow if the RGB Fusion software in your PC is not working.
First, you should do quick fixes, like updating/reinstalling the RGB fusion software, updating the drivers, disabling other RGB software, etc.
If none of these work, it means the issue is with the hardware – not the software. In such a situation, I would recommend checking the RGB connectors and motherboard itself.
What is RGB Fusion?
Understanding the core of your issue means getting to grips with what RGB Fusion actually is. RGB Fusion is Gigabyte’s proprietary software designed for customizing and controlling the RGB lighting on a wide range of their hardware, including motherboards and graphics cards. As a user, you gain the power to tweak and tune the color schemes and lighting effects to match your aesthetic preferences or set up specific profiles for various applications and games.
This utility is particularly popular among PC enthusiasts and gamers who take pride in building rigs that aren’t just powerful but also visually captivating. RGB Fusion allows for a synchronized lighting show across all supported components, creating a cohesive look that can complement your setup’s design. The software offers you a choice of patterns, from static lighting to dynamic effects that respond to game actions or system temperatures.
Yet, sometimes RGB Fusion may not perform as expected. It’s critical to ensure that your components are compatible with the software before delving into troubleshooting steps. Gigabyte maintains a list of compatible motherboards on their official support page, which should be your first checkpoint. If your system doesn’t support RGB Fusion, trying to make it work can be a futile endeavor.
Beyond compatibility, regular updates keep RGB Fusion in tip-top shape. Driver updates for your specific hardware, available through the Gigabyte website, often contain patches and fixes for known bugs, ensuring smoother operation. Staying current with these updates is a preventative measure to avoid potential issues down the line.
When you successfully integrate RGB Fusion into your system, the control it offers over your PC’s aesthetics is extensive. Each compatible component can contribute to an overall theme or stand out on its own, depending on your customization. Balancing the interplay between software functionality and hardware capability is key in maximizing the value RGB Fusion adds to your computing experience.
Common Causes of RGB Fusion Not Working
Outdated RGB Software
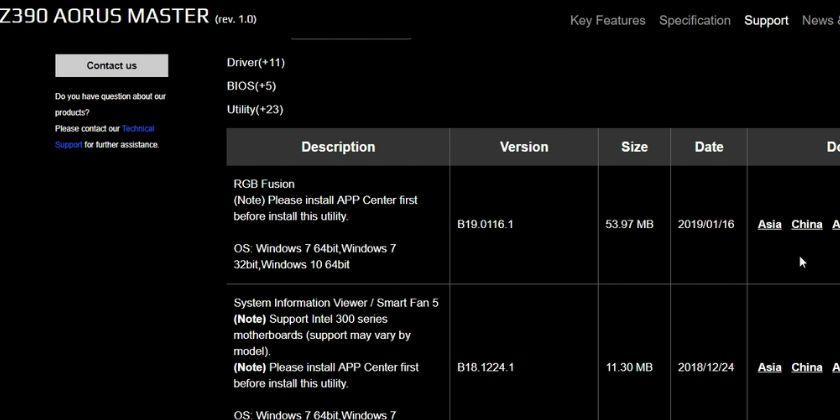
When you’re dealing with RGB Fusion not working correctly, one of the primary culprits is often outdated software. RGB Fusion, like any other software, requires regular updates to keep up with new hardware releases and to fix any bugs or issues that users encounter. Failing to update can lead to compatibility problems or glitches in the software’s performance. To avoid these hassles, you should regularly check for software updates and install them without delay. This simple step can save you significant troubleshooting time and help you maintain a seamless experience with your RGB Fusion-enabled components.
Incompatible Hardware

Another common reason why RGB Fusion may fail is Incompatible Hardware. RGB Fusion is designed to work with a specific list of devices and motherboards; if your components aren’t on this list, you could experience difficulties getting the software to recognize them. Before spending hours trying to fix non-responsive RGB Fusion, verify that your hardware is indeed compatible. Gigabyte continually updates its list of compatible devices, so even if your hardware was compatible in the past, it’s worth rechecking to ensure it’s still supported with the latest software version.
Faulty RGB Connectors

At times, the problem with RGB Fusion not working correctly isn’t with the software itself, but with the physical connections between your components. Faulty or loose RGB connectors can prevent the software from properly communicating with your hardware, leading to lighting that won’t change as commanded or doesn’t light up at all. Ensure all your RGB connectors are securely plugged in and that they are free from any dust or debris that could interfere with the signal. Should you find damaged connectors, replacing them might be necessary to restore full functionality of your RGB setup.
Troubleshooting RGB Fusion Issues
Update RGB Software to the Latest Version
The first step is to update your RGB Fusion software. Older versions may contain bugs that hinder performance. Visit the official Gigabyte website to download the latest version. Regular updates not only fix existing problems but also offer new features and compatibility with more devices.
Check Motherboard Compatibility
Ensure your motherboard is listed on the Gigabyte’s RGB Fusion hardware compatibility list. If your model isn’t supported, RGB Fusion may not work as expected. Compatibility checks are central to preventing conflicts between the software and your hardware.
Ensure Proper Connection of RGB Components
RGB connectors are crucial to functionality. Unstable or loose connections might cause the software to fail to recognize the peripherals. Inspect all cables and ports to ensure they are securely fastened and free from damage.
Reset RGB Fusion Settings
On occasion, the settings within the app may get corrupted. Try resetting the RGB Fusion software to its default configuration. This simple method often resolves issues caused by incorrect settings or conflicts.
Reinstall RGB Software
Uninstalling and then reinstalling RGB Fusion can rectify multiple issues. Remove the application through the Control Panel, and then download the latest installation package from Gigabyte’s official site. A fresh install can eliminate issues related to corrupt installation files.
Clear CMOS
Clearing the CMOS resets your motherboard’s BIOS to its factory settings. It’s an effective way to resolve deeper issues that software resets can’t fix. Refer to your motherboard’s manual for instructions on this process.
Check for Driver Updates
Out-of-date drivers lead to a host of issues, including malfunctioning RGB Fusion software. Visit Gigabyte’s website or use a driver update tool to ensure that all your drivers, especially those related to RGB components and motherboard chipset, are current.
Delete the AtiTool Folder and GvBiosLib.dll File
Specific files like the AtiTool folder and GvBiosLib.dll may cause compatibility issues with RGB Fusion. Locate and delete these files from your system and see if that rectifies the problem.
Disable Or Uninstall Anti-Cheat Software
Some anti-cheat software may flag RGB Fusion as potential cheating software and block it. Temporarily disabling or uninstalling anti-cheat programs could resolve this issue. Remember to enable or reinstall the anti-cheat software once you’ve tested RGB Fusion.
Disable Other RGB Software
Running multiple RGB control programs simultaneously can lead to conflicts. Disable or uninstall other RGB software to ensure RGB Fusion has total control over the RGB components without any interference.
Conclusion
Frequently Asked Questions
What is RGB Fusion BIOS?
RGB Fusion BIOS refers to the basic input/output system integrated with RGB Fusion technology, which allows users to configure the lighting effects for their system’s hardware, such as the motherboard and connected RGB devices, at the BIOS level.
Is RGB Fusion 2.0 free?
Yes, RGB Fusion 2.0 is a free RGB synchronization program. It’s designed by Gigabyte to allow users to customize RGB lighting on motherboards, graphics cards, and peripherals, matching their personal style.
Does RGB Fusion 2.0 work with MSI motherboard?
RGB Fusion 2.0 software is typically designed for Gigabyte motherboards. While it may control some basic RGB or ARGB features on non-Gigabyte motherboards, it’s not officially compatible with MSI motherboards which use MSI Mystic Light.
How do I disable Gigabyte RGB Fusion?
To disable Gigabyte RGB Fusion, open the RGB Fusion software, go to the Peripherals menu, select RGB Fusion, and then choose the Off option to deactivate RGB lighting on your Gigabyte motherboard.
Why isn’t RGB Fusion working?
RGB Fusion might not work due to outdated drivers. Ensuring all device drivers are up to date might solve the issue. Additionally, compatibility problems or incorrect connections can also cause problems with RGB Fusion.
Do I need Gigabyte Control Center for RGB Fusion?