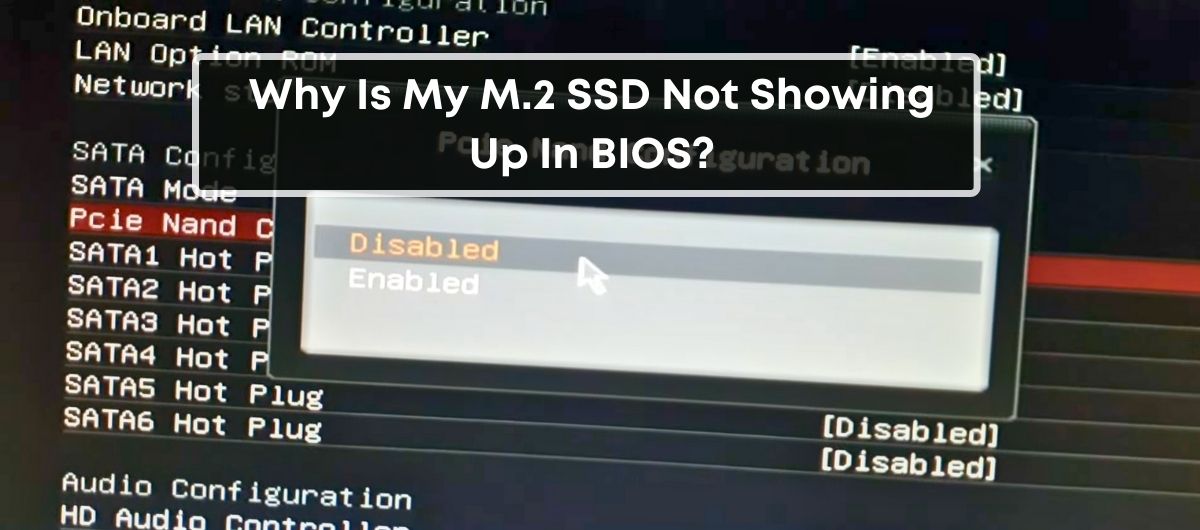Struggling with your M.2 SSD not showing up in BIOS can be a real head-scratcher. You’ve invested time and money into upgrading your system, only to hit a roadblock. Whether it’s due to Secure Boot snags, CSM hiccups, or an outdated disk management tool, there’s a way through this tech maze.
Navigating BIOS settings might seem daunting, but with a few tweaks, you can get your M.2 SSD up and running. It’s all about the correct SATA configuration and boot priority — and you’re closer than you think to a solution. Let’s dive into the common culprits and clear the path for your SSD to shine.
Why is My M.2 SSD M.2 Not Detected in BIOS?
If your M.2 SSD is not being detected in the BIOS, it could be due to an incompatible or incorrectly installed SSD, BIOS issues, or a faulty SSD.
Therefore, when fixing this issue, it’s important to check for all the possibilities before reaching a conclusion.
Common Causes for M.2 SSD Not Showing Up in BIOS
When you’re dealing with an M.2 SSD not showing up in your BIOS, it can be both confusing and frustrating. PIN This problem can stem from several different issues—some simple to fix, while others a bit more complex. As you dive into the troubleshooting process, keep in mind these common causes that might be at the root of your struggles.
Incorrect Installation

One of the most straightforward causes of your M.2 SSD not being recognized by BIOS is Incorrect Installation. It’s easy to get caught up in the excitement of upgrading your system and overlook the finer details of installing the hardware correctly. If you haven’t secured your SSD properly, or if it’s not fully inserted into the M.2 slot, it won’t be recognized. To ensure it’s installed correctly:
- Turn off your computer and open the case.
- Disconnect the drive.
- Reinstall it, ensuring that it’s seated firmly in the slot.
- Secure the drive with the correct screws, as using the wrong type can lead to issues.
Once done, reboot your system to see if the BIOS now recognizes the M.2 SSD.
Compatibility Issues

Another possible reason for an M.2 SSD not showing up could be Compatibility Issues. Not all motherboards support every type of M.2 SSD, as there are differences such as NVMe vs. SATA connections. Check your motherboard’s manual to verify compatibility with the type of M.2 SSD you have. If your motherboard doesn’t support your SSD type, you’ll need to consider a different storage solution or a possible motherboard upgrade.
Faulty M.2 SSD

A Faulty M.2 SSD can often be overlooked but should be considered. Even new SSDs can arrive with defects that prevent them from functioning properly. If you’ve ruled out installation and compatibility issues, test the drive in another system to confirm it works. If it doesn’t show up in another computer’s BIOS, the drive might need to be replaced under warranty.
BIOS Settings
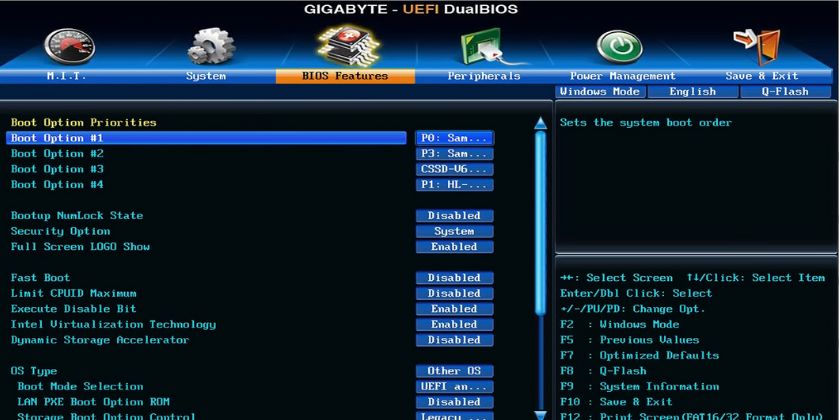
Lastly, BIOS Settings can play a critical role in whether your system recognizes an M.2 SSD. Specific settings that might affect SSD detection include:
- SATA Configuration: Your M.2 drive could be set incorrectly as RAID or IDE, so changing it to AHCI mode might be necessary.
- Secure Boot: Sometimes, Secure Boot needs to be disabled to allow the motherboard to recognize the M.2 SSD.
- Boot Priority: Ensure your M.2 SSD is included in the boot priority if you intend to use it as your primary drive.
How to fix for M.2 SSD Not Showing Up in BIOS?
When your M.2 SSD isn’t recognized during system startup, it can be a cause for concern—but don’t worry. There are several ways to tackle this issue directly. Let’s walk through some common fixes to help you resolve the problem.
Double-Check Connections
The first step in troubleshooting is to ensure all connections are secure:
- Turn off your computer and open the case.
- Locate the M.2 SSD slot and carefully inspect if the SSD is fully seated in the connector.
- Check for any visible damage to the slot or the SSD.
- If it’s not properly installed, reseat the SSD ensuring it’s firmly connected.
Configure Your M.2 SSD
Incorrect BIOS settings could be preventing your SSD from being recognized. To configure your SSD:
- Restart your PC and access BIOS by pressing the designated key (usually F2, F10, DEL, or ESC).
- Navigate to the SATA Configuration section.
- Set the SATA mode to AHCI to ensure compatibility with the M.2 SSD.
- Look for any other relevant settings like PCIe/PCI/AHCI Mode and ensure they are set correctly for your type of M.2 SSD (NVMe or SATA).
- Save the changes and exit BIOS.
Update BIOS
Running an outdated BIOS can lead to compatibility issues with newer hardware:
- Identify your motherboard model and current BIOS version.
- Visit the motherboard manufacturer’s website and download the latest BIOS update.
- Follow the instructions provided by the manufacturer to update your BIOS safely.
Check M.2 Setting in BIOS
There are specific BIOS settings related to M.2 drives that need to be checked:
- Once again, enter the BIOS setup.
- Look for the Boot menu and find the M.2 or NVMe Configuration settings.
- Ensure the M.2 slot is enabled.
- If you’re using an NVMe SSD, verify that the PCIe x4/x2 SSD support is set to Enabled or M.2 mode.
- Adjust the Boot Priority Order to list the M.2 SSD as the first boot device if necessary.
Update M.2 SSD Driver
Outdated or incorrect drivers can prevent the SSD from being recognized:
- Boot into your operating system.
- Navigate to Device Manager to check the status of the SSD.
- Look for any yellow exclamation marks which indicate driver issues.
- Right-click on the SSD and select Update Driver.
- Choose to search automatically for updated driver software or visit the SSD manufacturer’s website for the latest drivers.
- Safely remove the M.2 SSD from your PC.
- Install the M.2 SSD in another compatible system following proper installation guidelines.
- Boot up the system and check if the M.2 SSD is recognized in the other system’s BIOS.
- If the SSD works in another system, the issue may be related to your motherboard or its settings.
- If the SSD does not work in another system, it may be defective and could require a replacement.
Conclusion
Frequently Asked Questions
Why is my M.2 SSD not detected in BIOS?
The M.2 SSD may not be detected in BIOS due to improper connections, compatibility issues with the motherboard, outdated BIOS firmware, incorrect M.2 settings in BIOS, or a defective SSD. Ensure that the SSD is securely connected, the motherboard supports it, the BIOS is updated, and the correct settings are applied.
How do I add an M.2 SSD to my motherboard?
To add an M.2 SSD to your motherboard, first ensure your motherboard has an M.2 slot. Power off and disconnect your computer, open the case, insert the M.2 SSD into the slot at a 30-degree angle, and secure it with the provided screw. Power on and configure the SSD through BIOS if necessary.
How do I get my SSD to show up?
To get your SSD to show up, open Disk Management by pressing Windows Key + X and selecting it from the list. If the SSD does not have a drive letter, right-click the SSD and choose ‘Change Drive Letter and Paths’, then either ‘Change’ if it has a letter or ‘Add’ if it does not.
Why is my BIOS not finding my SSD?
If your BIOS is not finding your SSD, it could be due to damaged data cables, incorrect connections, or the need to configure drive settings in the BIOS. Check that SATA cables are securely connected and replace them if damaged. Confirm that the drive is properly seated in the correct port.
How do I enable SATA ports in BIOS?
To enable SATA ports in BIOS, reboot your computer into the BIOS setup, navigate to System Configuration > BIOS/Platform Configuration (RBSU) > System Options > SATA Controller Options > Embedded SATA Configuration. Then, ensure you’re using the correct drivers for the chosen ACHI or RAID mode and enable the ports as needed.